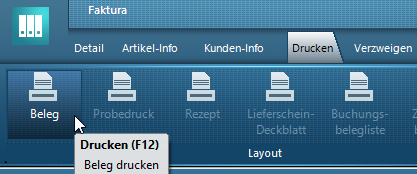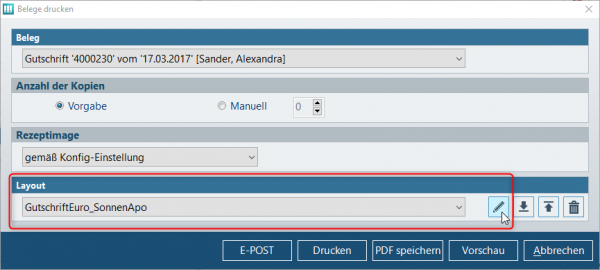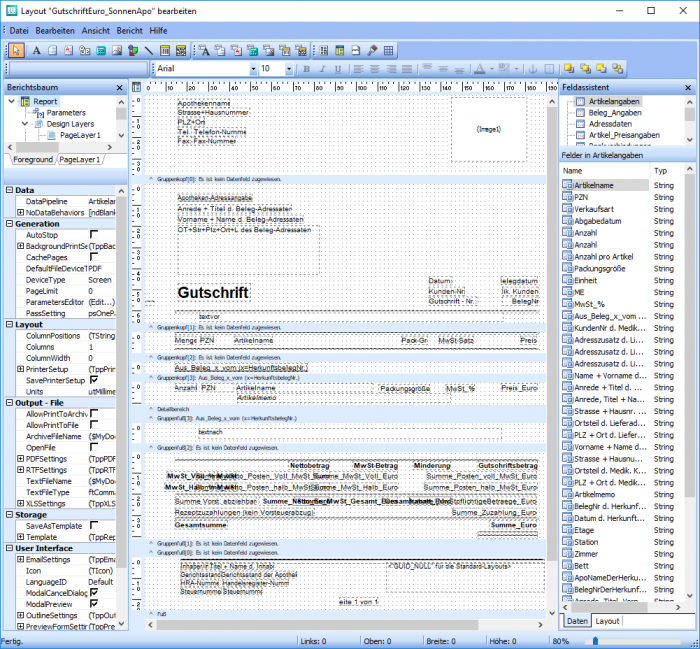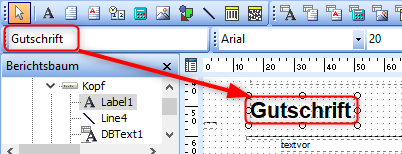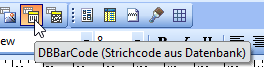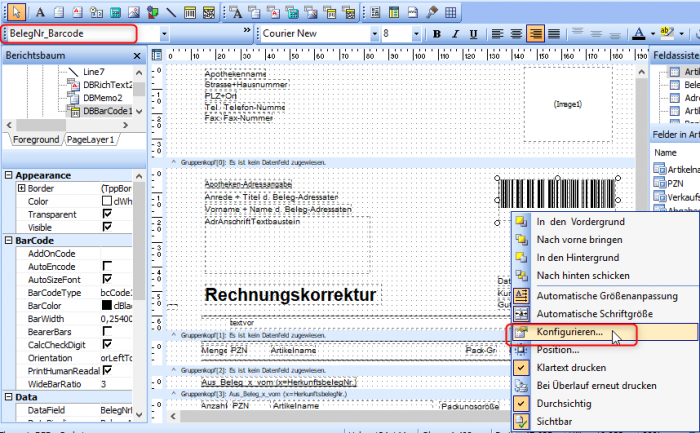Eigenes Drucklayout bearbeiten: Unterschied zwischen den Versionen
| (16 dazwischenliegende Versionen desselben Benutzers werden nicht angezeigt) | |||
| Zeile 1: | Zeile 1: | ||
| − | + | <div class="mw-parser-output"><div class="mw-parser-output"><div class="mw-parser-output"><div class="mw-parser-output"><div class="mw-parser-output"><div class="mw-parser-output"><div class="mw-parser-output"><div class="mw-parser-output"><div class="mw-parser-output"> | |
| + | === Hintergrund === | ||
| − | <br> | + | In vielen WINAPO<sup>® </sup>Applikationen können mit dem Layout-Generator eigene Druckvorlagen neu erstellt und bearbeitet werden. Wenn WINAPO<sup>® </sup>Standard-Layouts bearbeitet werden, so können diese nur unter neuem Namen als "eigene" Layouts gespeichert werden.<br/> Im Folgenden wird am Beispiel eines Faktura-Layouts beschrieben, wie in einem eigenen Layout ein Text angepasst und ein Barcode-Feld eingefügt wird. Gehen Sie dazu wie folgt vor: |
| − | *Öffnen Sie in der Beleg-Übersicht der '''Faktura''' unter dem Register ''Drucken'' mit der Schaltfläche ''Beleg'' (alternativ [[ | + | |
| + | |||
| + | === Wie kann ich in WINAPO<sup>® </sup>meine eigenen Drucklayouts bearbeiten? === | ||
| + | |||
| + | *Öffnen Sie in der Beleg-Übersicht der '''Faktura''' unter dem Register ''Drucken'' mit der Schaltfläche ''Beleg'' (alternativ [[File:F12.png|RTENOTITLE]] -''Drucken'') den Druckdialog. | ||
| + | |||
| + | [[File:WA64 Fakt Layout 2.png|RTENOTITLE]] | ||
| + | |||
| + | | ||
| − | + | *Stellen Sie im Bereich ''Layout'' in der Combobox das zu bearbeitende eigene Layout ein. | |
| − | + | [[File:WA64 Fakt Layout 1a.png|600px|WA64 Fakt Layout 1a.png]] | |
| − | [[ | + | *Klicken Sie auf das Symbol [[File:WA64 Fakt sym Aendern.png|RTENOTITLE]] (''Layout bearbeiten''). |
| − | + | | |
| − | Das Layout wird im Layout-Generator geöffnet. | + | Das Layout wird im Layout-Generator geöffnet. |
| − | [[ | + | [[File:WA64 Layout 2.png|700px|WA64 Layout 2.png]] |
| − | + | | |
| − | In der Symbolleiste wird | + | *Markieren Sie das zu ändernde Textfeld im Layout.<br/> In der Symbolleiste wird entsprechende Wert eingeblendet. |
| − | + | [[File:WA64 Layout 3.png|RTENOTITLE]] | |
| − | + | | |
| − | Das Layoutfeld wird mitlaufend aktualisiert. | + | Das Layoutfeld wird mitlaufend aktualisiert. |
| − | Fügen Sie nun die Belegnummer als Barcode-Feld ein: | + | Fügen Sie nun die Belegnummer als Barcode-Feld ein: |
| − | *Klicken Sie dazu in der Symbolleiste auf die Schaltfläche& | + | *Klicken Sie dazu in der Symbolleiste auf die Schaltfläche [[File:WA64 Layout 3a.png|RTENOTITLE]] (''DBBarCode''). |
| − | *Klicken Sie in Ihrem Layout an die gewünschte Stelle, um den Platzhalter einzufügen. | + | *Klicken Sie in Ihrem Layout an die gewünschte Stelle, um den Platzhalter einzufügen. |
| − | In der Symbolleiste werden zwei Comboboxen mit Auswahlmöglichkeiten eingeblendet. | + | |
| + | |||
| + | In der Symbolleiste werden zwei Comboboxen mit Auswahlmöglichkeiten eingeblendet. | ||
*Wählen Sie in der ersten Combobox die Datengruppe ''Beleg_Angaben'' und in der zweiten Combobox das Datenfeld ''BelegNr_Barcode'' aus. | *Wählen Sie in der ersten Combobox die Datengruppe ''Beleg_Angaben'' und in der zweiten Combobox das Datenfeld ''BelegNr_Barcode'' aus. | ||
| − | [[ | + | |
| + | [[File:WA64 Layout 4.png|700px|RTENOTITLE]] | ||
*Um dem Barcode die richtige Größe zuzuweisen, klicken Sie mit der rechten Maustaste auf den DB-Barcode und wählen Sie im Kontextmenü den Eintrag ''Konfigurieren'' aus. | *Um dem Barcode die richtige Größe zuzuweisen, klicken Sie mit der rechten Maustaste auf den DB-Barcode und wählen Sie im Kontextmenü den Eintrag ''Konfigurieren'' aus. | ||
| − | *Geben Sie im Dialog ''Strichcode Konfigurieren'' im Feld ''Verhältnis Breitstrich'' den Wert 5 ein und bestätigen Sie mit ''OK''. | + | *Geben Sie im Dialog ''Strichcode Konfigurieren'' im Feld ''Verhältnis Breitstrich'' den Wert 5 ein und bestätigen Sie mit ''OK''. |
| − | *Formatieren und positionieren Sie ggf. diese Komponente(n) über die entsprechenden Schaltflächen der Werkzeugleisten. | + | *Formatieren und positionieren Sie ggf. diese Komponente(n) über die entsprechenden Schaltflächen der Werkzeugleisten. |
| − | {| class="FCK__ShowTableBorders" | + | |
| + | |||
| + | {| width="584" class="FCK__ShowTableBorders" style="width: 781.23px;" border="0" cellspacing="1" cellpadding="1" | ||
|- | |- | ||
| | | | ||
| − | [[ | + | [[File:Achtung.png|RTENOTITLE]] |
| − | | Eine Kurzbeschreibung der Funktionen des Layout-Generators finden Sie in der <u>Hilfe der Faktura</u>, Kap. 8.2 ff | + | | style="width: 686.23px;" | Eine Kurzbeschreibung der Funktionen des Layout-Generators finden Sie in der <u>Hilfe der Faktura</u>, Kap. 8.2 ff. |
|} | |} | ||
| − | + | | |
| − | + | Zum Speichern der Änderungen klicken Sie im Menü ''Datei'' auf die Funktion ''Speichern''. | |
| − | *Beenden Sie den Report-Designer. | + | |
| + | *Beenden Sie den Report-Designer. | ||
| + | |||
| + | | ||
| + | </div> | ||
| + | | ||
| | ||
| + | </div> </div> </div> </div> </div> </div> </div> </div> | ||
| + | [[Category:Faktura]] [[Category:WINAPO® 64 PRO]] | ||
Aktuelle Version vom 13. Juni 2018, 12:44 Uhr
Hintergrund
In vielen WINAPO® Applikationen können mit dem Layout-Generator eigene Druckvorlagen neu erstellt und bearbeitet werden. Wenn WINAPO® Standard-Layouts bearbeitet werden, so können diese nur unter neuem Namen als "eigene" Layouts gespeichert werden.
Im Folgenden wird am Beispiel eines Faktura-Layouts beschrieben, wie in einem eigenen Layout ein Text angepasst und ein Barcode-Feld eingefügt wird. Gehen Sie dazu wie folgt vor:
Wie kann ich in WINAPO® meine eigenen Drucklayouts bearbeiten?
- Öffnen Sie in der Beleg-Übersicht der Faktura unter dem Register Drucken mit der Schaltfläche Beleg (alternativ
 -Drucken) den Druckdialog.
-Drucken) den Druckdialog.
- Stellen Sie im Bereich Layout in der Combobox das zu bearbeitende eigene Layout ein.
Das Layout wird im Layout-Generator geöffnet.
- Markieren Sie das zu ändernde Textfeld im Layout.
In der Symbolleiste wird entsprechende Wert eingeblendet.
Das Layoutfeld wird mitlaufend aktualisiert.
Fügen Sie nun die Belegnummer als Barcode-Feld ein:
- Klicken Sie in Ihrem Layout an die gewünschte Stelle, um den Platzhalter einzufügen.
In der Symbolleiste werden zwei Comboboxen mit Auswahlmöglichkeiten eingeblendet.
- Wählen Sie in der ersten Combobox die Datengruppe Beleg_Angaben und in der zweiten Combobox das Datenfeld BelegNr_Barcode aus.
- Um dem Barcode die richtige Größe zuzuweisen, klicken Sie mit der rechten Maustaste auf den DB-Barcode und wählen Sie im Kontextmenü den Eintrag Konfigurieren aus.
- Geben Sie im Dialog Strichcode Konfigurieren im Feld Verhältnis Breitstrich den Wert 5 ein und bestätigen Sie mit OK.
- Formatieren und positionieren Sie ggf. diese Komponente(n) über die entsprechenden Schaltflächen der Werkzeugleisten.
| Eine Kurzbeschreibung der Funktionen des Layout-Generators finden Sie in der Hilfe der Faktura, Kap. 8.2 ff. |
Zum Speichern der Änderungen klicken Sie im Menü Datei auf die Funktion Speichern.
- Beenden Sie den Report-Designer.