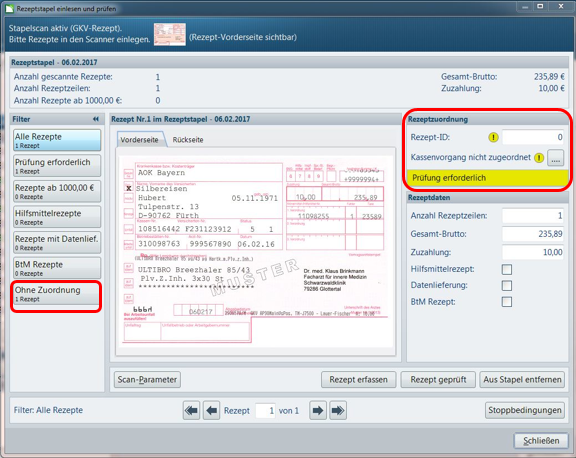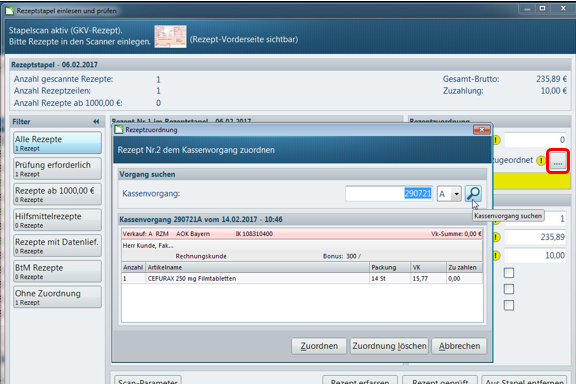Abrechnungskontrolle mit Muster16-ID: Unterschied zwischen den Versionen
K (hat „Abrechnungskontrolle mit Muster16-ID“ nach „Abrechnungskontrolle mit Muster16-ID 64“ verschoben) |
|||
| (5 dazwischenliegende Versionen desselben Benutzers werden nicht angezeigt) | |||
| Zeile 1: | Zeile 1: | ||
| − | === Hintergrund | + | <div class="mw-parser-output"><div class="mw-parser-output"><div class="mw-parser-output"> |
| + | === Hintergrund === | ||
| − | + | In der Abrechnungskontrolle der '''Kasse '''werden Rezept-Images aus dem Stapelscan anhand einer eindeutigen Nummerierung automatisch dem Verkauf zugeordnet. Rückfragen zu den Verordnungen, bzw. Abgaben lassen sich schneller klären, da Rezeptstapel nicht mehr per Hand durchsucht werden müssen. | |
| − | + | | |
| − | In der Abrechnungskontrolle werden alle Images eines gescannten Rezeptstapels automatisch anhand der aufgedruckten ''Rezept-ID'' (Muster 16-ID oder Transaktionsnummer) einem Verkauf zugeordnet und inklusive Rückseite als Archiv-Image gespeichert. Als solches kann es in der Nachbearbeitung der '''Kasse''' und in den anderen | + | === Automatische und manuelle Zuordnung eines Images zu einem Verkauf === |
| + | |||
| + | In der Abrechnungskontrolle werden alle Images eines gescannten Rezeptstapels automatisch anhand der aufgedruckten ''Rezept-ID'' (Muster 16-ID oder Transaktionsnummer) einem Verkauf zugeordnet und inklusive Rückseite als Archiv-Image gespeichert. Als solches kann es in der Nachbearbeitung der '''Kasse''' und in den anderen WINAPO<sup>®</sup> 64 Applikationen '''eRezeptmanagement''', '''Faktura''' und '''Personenverwaltung''' in der Image-Ansicht auf einer extra Registerlasche ''Rezeptabholung'' eingesehen werden. Das hat für Sie den Vorteil, dass eine manuelle Erfassung von Archiv-Images nicht mehr notwendig, aber noch möglich ist. | ||
| + | |||
| + | Bei der automatischen Zuordnung werden die Werte von Image und Kassenvorgang abgeglichen. Falls dabei Unterschiede ermittelt werden, erhält das Rezept das Kennzeichen ''Prüfung erforderlich''.<br/> | ||
| − | |||
| − | |||
| − | |||
In manchen Fällen ist eine automatische Zuordnung nicht möglich: | In manchen Fällen ist eine automatische Zuordnung nicht möglich: | ||
| − | *wenn die Vorgangsnummer bereits einem anderen Image zugeordnet wurde; | + | *wenn die Vorgangsnummer bereits einem anderen Image zugeordnet wurde; |
*wenn Vorgangs- und Verkaufsnummer nicht gefunden werden (z.B. weil ein Verkauf nicht abgeschlossen, aber ein Rezept gedruckt wurde); | *wenn Vorgangs- und Verkaufsnummer nicht gefunden werden (z.B. weil ein Verkauf nicht abgeschlossen, aber ein Rezept gedruckt wurde); | ||
| − | *wenn die Rezept-ID nicht auf das Rezept gedruckt ist; | + | *wenn die Rezept-ID nicht auf das Rezept gedruckt ist; |
| − | *wenn Vorgangsnummer bzw. Rezept-ID nicht lesbar sind; | + | *wenn Vorgangsnummer bzw. Rezept-ID nicht lesbar sind; |
| − | *wenn Rezepte im Notbetrieb bedruckt wurden. | + | *wenn Rezepte im Notbetrieb bedruckt wurden. |
| − | |||
| − | |||
| − | + | | |
| − | + | Im Dialog ''Rezeptstapel einlesen und prüfen ''können Sie sich mit dem Filter ''Ohne Zuordnung'' alle zu überprüfenden Images anzeigen lassen und ggf. die markierten Daten korrigieren bzw. den Kassenvorgang manuell zuordnen: | |
| − | [[ | + | [[File:Muster16-ID 1.png|RTENOTITLE]] |
| − | + | | |
| − | |||
Sie können ein Rezept zuordnen: | Sie können ein Rezept zuordnen: | ||
| − | *durch Eingabe der Rezept-ID (Druck oberhalb der Apotheken-IK, daher meist besser lesbar als die Vorgangsnummer). Oder: | + | *durch Eingabe der Rezept-ID (Druck oberhalb der Apotheken-IK, daher meist besser lesbar als die Vorgangsnummer). Oder: |
| − | *durch Zuordnung des Kassenvorgangs: Klicken Sie auf die Dialogschaltfläche im Bereich ''Rezeptzuordnung''. Der Dialog ''Rezeptzuordnung'' wird geöffnet. | + | *durch Zuordnung des Kassenvorgangs: Klicken Sie auf die Dialogschaltfläche im Bereich ''Rezeptzuordnung''. Der Dialog ''Rezeptzuordnung'' wird geöffnet. |
| − | *Geben Sie im Feld ''Kassenvorgang'' die Nummer des zuzuordnenden Vorgangs ein (diese befindet sich auf dem Rezept unten neben der Apothekenadresse) und klicken Sie auf die Schaltfläche ''Kassenvorgang suchen''. Wird dieser gefunden, so werden die Daten im Dialog angezeigt: | + | *Geben Sie im Feld ''Kassenvorgang'' die Nummer des zuzuordnenden Vorgangs ein (diese befindet sich auf dem Rezept unten neben der Apothekenadresse) und klicken Sie auf die Schaltfläche ''Kassenvorgang suchen''. Wird dieser gefunden, so werden die Daten im Dialog angezeigt: |
| − | + | [[File:Muster16-ID 2.png|RTENOTITLE]] | |
| − | + | *Durch Klick auf ''Zuordnen'' wird das Image zu diesem Vorgang gespeichert. | |
| − | + | | |
| − | |||
| − | |||
Anschließend wird im Dialog ''Rezeptstapel einlesen und prüfen'' die Kennzeichnung mit ''Prüfung erforderlich'' entfernt, sobald Sie auf das nächste Rezept-Image blättern oder - '''beim letzten Rezept des Stapels''' - durch Klick auf die Schaltfläche ''Rezept geprüft''. | Anschließend wird im Dialog ''Rezeptstapel einlesen und prüfen'' die Kennzeichnung mit ''Prüfung erforderlich'' entfernt, sobald Sie auf das nächste Rezept-Image blättern oder - '''beim letzten Rezept des Stapels''' - durch Klick auf die Schaltfläche ''Rezept geprüft''. | ||
| − | + | </div> | |
| − | [[Category: | + | |
| + | </div> </div> | ||
| + | [[Category:WINAPO® 64 PRO]] [[Category:ERezeptmanagement]] [[Category:Kasse]] [[Category:Faktura]] [[Category:Personenverwaltung]] | ||
Aktuelle Version vom 15. Mai 2018, 08:35 Uhr
Hintergrund
In der Abrechnungskontrolle der Kasse werden Rezept-Images aus dem Stapelscan anhand einer eindeutigen Nummerierung automatisch dem Verkauf zugeordnet. Rückfragen zu den Verordnungen, bzw. Abgaben lassen sich schneller klären, da Rezeptstapel nicht mehr per Hand durchsucht werden müssen.
Automatische und manuelle Zuordnung eines Images zu einem Verkauf
In der Abrechnungskontrolle werden alle Images eines gescannten Rezeptstapels automatisch anhand der aufgedruckten Rezept-ID (Muster 16-ID oder Transaktionsnummer) einem Verkauf zugeordnet und inklusive Rückseite als Archiv-Image gespeichert. Als solches kann es in der Nachbearbeitung der Kasse und in den anderen WINAPO® 64 Applikationen eRezeptmanagement, Faktura und Personenverwaltung in der Image-Ansicht auf einer extra Registerlasche Rezeptabholung eingesehen werden. Das hat für Sie den Vorteil, dass eine manuelle Erfassung von Archiv-Images nicht mehr notwendig, aber noch möglich ist.
Bei der automatischen Zuordnung werden die Werte von Image und Kassenvorgang abgeglichen. Falls dabei Unterschiede ermittelt werden, erhält das Rezept das Kennzeichen Prüfung erforderlich.
In manchen Fällen ist eine automatische Zuordnung nicht möglich:
- wenn die Vorgangsnummer bereits einem anderen Image zugeordnet wurde;
- wenn Vorgangs- und Verkaufsnummer nicht gefunden werden (z.B. weil ein Verkauf nicht abgeschlossen, aber ein Rezept gedruckt wurde);
- wenn die Rezept-ID nicht auf das Rezept gedruckt ist;
- wenn Vorgangsnummer bzw. Rezept-ID nicht lesbar sind;
- wenn Rezepte im Notbetrieb bedruckt wurden.
Im Dialog Rezeptstapel einlesen und prüfen können Sie sich mit dem Filter Ohne Zuordnung alle zu überprüfenden Images anzeigen lassen und ggf. die markierten Daten korrigieren bzw. den Kassenvorgang manuell zuordnen:
Sie können ein Rezept zuordnen:
- durch Eingabe der Rezept-ID (Druck oberhalb der Apotheken-IK, daher meist besser lesbar als die Vorgangsnummer). Oder:
- durch Zuordnung des Kassenvorgangs: Klicken Sie auf die Dialogschaltfläche im Bereich Rezeptzuordnung. Der Dialog Rezeptzuordnung wird geöffnet.
- Geben Sie im Feld Kassenvorgang die Nummer des zuzuordnenden Vorgangs ein (diese befindet sich auf dem Rezept unten neben der Apothekenadresse) und klicken Sie auf die Schaltfläche Kassenvorgang suchen. Wird dieser gefunden, so werden die Daten im Dialog angezeigt:
- Durch Klick auf Zuordnen wird das Image zu diesem Vorgang gespeichert.
Anschließend wird im Dialog Rezeptstapel einlesen und prüfen die Kennzeichnung mit Prüfung erforderlich entfernt, sobald Sie auf das nächste Rezept-Image blättern oder - beim letzten Rezept des Stapels - durch Klick auf die Schaltfläche Rezept geprüft.