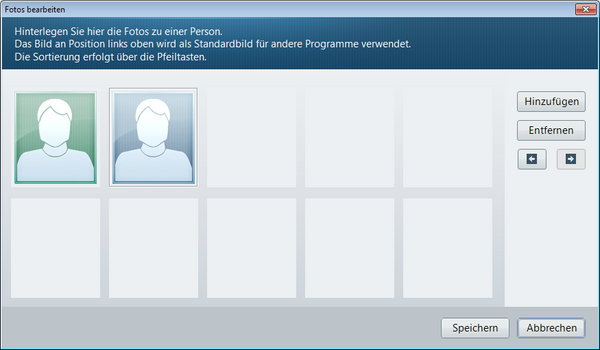Fotos bei Mitarbeitern hinterlegen: Unterschied zwischen den Versionen
| (12 dazwischenliegende Versionen von 2 Benutzern werden nicht angezeigt) | |||
| Zeile 1: | Zeile 1: | ||
| − | === Hintergrund | + | <div class="mw-parser-output"><div class="mw-parser-output"> |
| + | <div class="mw-parser-output"> | ||
| + | === Hintergrund === | ||
| − | In der | + | In der WINAPO<sup>® </sup>Personenverwaltung können Sie den Personen Fotos hinterlegen, welche in anderen Applikationen praktische Verwendung finden, z.B.: |
| − | *als Bedienerbilder bei Mitarbeitern für die schnellere Erkennbarkeit ( | + | *als Bedienerbilder bei Mitarbeitern für die schnellere Erkennbarkeit (Konfiguration), |
| − | *für den Etikettendruck in | + | *für den Etikettendruck in DosiCare zur Erhöhung der Sicherheit. |
| − | + | | |
| − | | + | Die Bilder werden in WINAPO<sup>®</sup> 64 PRO als Kopie der Originaldatei mit einer maximalen Größe von 480 x 540 Pixel (Breite x Höhe) gespeichert und dabei, je nach Rolle, unterschiedlich behandelt: |
| − | *Bei Personen mit der Rolle | + | *Bei Personen mit der Rolle Mitarbeiter wird das Bild auf die Höhe von 540 Pixeln skaliert und dann auf die Breite 480 Pixel beschnitten. Dies ist erforderlich, um ein Seitenverhältnis von 120 : 135 für die korrekte Anzeige der Bedienerbilder zu erhalten. Daher empfiehlt es sich, bei den Fotos darauf zu achten, dass die Person mittig im Bild positioniert ist. |
| − | *Bei Personen ohne die Rolle | + | *Bei Personen ohne die Rolle Mitarbeiter werden Fotos, die das Maß von 480 x 540 Pixeln überschreiten, unter Beibehaltung des Seitenverhältnisses entsprechend verkleinert. |
| − | + | | |
| − | === Wie kann ich dem Mitarbeiter ein Foto hinterlegen? | + | |
| + | </div> | ||
| + | |||
| + | === Wie kann ich dem Mitarbeiter ein Foto hinterlegen? === | ||
*Öffnen Sie die Applikation '''Personenverwaltung'''. | *Öffnen Sie die Applikation '''Personenverwaltung'''. | ||
*Wählen Sie den betreffenden Mitarbeiter aus. | *Wählen Sie den betreffenden Mitarbeiter aus. | ||
| − | *Im Register ''Person'' wählen Sie die Funktion ''Ändern'' | + | *Im Register ''Person'' wählen Sie die Funktion ''Ändern''. |
| − | |||
| − | |||
| − | |||
| − | |||
| − | + | | |
| − | + | Es öffnet sich der Dialog ''Person ändern''. | |
| − | + | *Wählen Sie im Register ''Stammdaten '' auf der Lasche ''Zusatzinformationen'' die Schaltfläche ''Fotos ''an. | |
| + | *Im Dialog ''Fotos bearbeiten ''können Sie über ''Hinzufügen ''ein neue Fotos aus dem Verzeichnis des Rechners auswählen und mit ''Öffnen ''übernehmen. | ||
| + | *Mit ''Entfernen'' können Sie Bilder aus dem Dialog löschen. | ||
| − | + | [[File:Mitarbeiterfoto hinterlegen 64 2.PNG|600px|Mitarbeiterfoto hinterlegen 64 2.PNG]] | |
| − | + | *In anderen Applikationen (z.B. Konfiguration, DosiCare) wird automatisch das Standardbild oben links verwendet. Verschieben Sie ggf. das für die Standardverwendung gewünschte Bild mittels der Pfeilschaltflächen an diese Stelle. | |
| + | *Übernehmen Sie die Bilder mit Klick auf ''Speichern ''und sichern Sie die Änderungen der Personendaten mit ''OK''. | ||
| − | + | | |
| − | + | | |
| − | + | === Wie kann ich einem Bediener ein Foto zuordnen? === | |
| − | |||
| − | + | Bei Neuanlage von Bedienern in der Konfiguration wird automatisch das Standardfoto des Mitarbeiters aus der Personenverwaltung als Bedienerbild zugeordnet. | |
| − | + | Sie können ein anderes in der Personenverwaltung gespeichertes Foto wie folgt als Bedienerbild festlegen, z.B. um mehrere Bediener eines Mitarbeiters auch optisch zu unterscheiden: | |
| − | |||
| − | |||
| − | |||
| − | |||
*Öffnen Sie die Applikation '''Konfiguration'''. | *Öffnen Sie die Applikation '''Konfiguration'''. | ||
*Gehen Sie in den Bereich ''Allgemeine Einstellungen / Personal'' und wählen Sie den betreffenden Mitarbeiter aus. | *Gehen Sie in den Bereich ''Allgemeine Einstellungen / Personal'' und wählen Sie den betreffenden Mitarbeiter aus. | ||
| − | *Gehen Sie auf das Register ''Bediener'' und wählen Sie den betreffenden Bediener aus. | + | *Gehen Sie auf das Register ''Bediener'' und wählen Sie den betreffenden Bediener aus. |
| − | *Klicken Sie im Parameter ''Bild'' auf die Dialogschaltfläche. | + | *Klicken Sie im Parameter ''Bild'' auf die Dialogschaltfläche. |
| − | Im Dialog ''Fotos bearbeiten'' werden alle Bilddateien zu Auswahl angeboten, die zum Mitarbeiter in der | + | |
| + | |||
| + | Im Dialog ''Fotos bearbeiten'' werden alle Bilddateien zu Auswahl angeboten, die zum Mitarbeiter in der Personenverwaltung gespeichert wurden. | ||
*Markieren Sie das gewünschte Bild und klicken Sie auf ''OK''. | *Markieren Sie das gewünschte Bild und klicken Sie auf ''OK''. | ||
| − | *Sichern Sie die Änderungen am Bediener | + | *Sichern Sie die Änderungen am Bediener, in dem Sie den Parameter aktivieren und speichern. |
| − | |||
| − | |||
| − | [[Category: | + | |
| + | </div> | ||
| + | | ||
| + | </div> | ||
| + | [[Category:WINAPO® 64 PRO]] [[Category:Konfiguration]] [[Category:Personenverwaltung]] | ||
Aktuelle Version vom 20. April 2018, 05:54 Uhr
Hintergrund
In der WINAPO® Personenverwaltung können Sie den Personen Fotos hinterlegen, welche in anderen Applikationen praktische Verwendung finden, z.B.:
- als Bedienerbilder bei Mitarbeitern für die schnellere Erkennbarkeit (Konfiguration),
- für den Etikettendruck in DosiCare zur Erhöhung der Sicherheit.
Die Bilder werden in WINAPO® 64 PRO als Kopie der Originaldatei mit einer maximalen Größe von 480 x 540 Pixel (Breite x Höhe) gespeichert und dabei, je nach Rolle, unterschiedlich behandelt:
- Bei Personen mit der Rolle Mitarbeiter wird das Bild auf die Höhe von 540 Pixeln skaliert und dann auf die Breite 480 Pixel beschnitten. Dies ist erforderlich, um ein Seitenverhältnis von 120 : 135 für die korrekte Anzeige der Bedienerbilder zu erhalten. Daher empfiehlt es sich, bei den Fotos darauf zu achten, dass die Person mittig im Bild positioniert ist.
- Bei Personen ohne die Rolle Mitarbeiter werden Fotos, die das Maß von 480 x 540 Pixeln überschreiten, unter Beibehaltung des Seitenverhältnisses entsprechend verkleinert.
Wie kann ich dem Mitarbeiter ein Foto hinterlegen?
- Öffnen Sie die Applikation Personenverwaltung.
- Wählen Sie den betreffenden Mitarbeiter aus.
- Im Register Person wählen Sie die Funktion Ändern.
Es öffnet sich der Dialog Person ändern.
- Wählen Sie im Register Stammdaten auf der Lasche Zusatzinformationen die Schaltfläche Fotos an.
- Im Dialog Fotos bearbeiten können Sie über Hinzufügen ein neue Fotos aus dem Verzeichnis des Rechners auswählen und mit Öffnen übernehmen.
- Mit Entfernen können Sie Bilder aus dem Dialog löschen.
- In anderen Applikationen (z.B. Konfiguration, DosiCare) wird automatisch das Standardbild oben links verwendet. Verschieben Sie ggf. das für die Standardverwendung gewünschte Bild mittels der Pfeilschaltflächen an diese Stelle.
- Übernehmen Sie die Bilder mit Klick auf Speichern und sichern Sie die Änderungen der Personendaten mit OK.
Wie kann ich einem Bediener ein Foto zuordnen?
Bei Neuanlage von Bedienern in der Konfiguration wird automatisch das Standardfoto des Mitarbeiters aus der Personenverwaltung als Bedienerbild zugeordnet.
Sie können ein anderes in der Personenverwaltung gespeichertes Foto wie folgt als Bedienerbild festlegen, z.B. um mehrere Bediener eines Mitarbeiters auch optisch zu unterscheiden:
- Öffnen Sie die Applikation Konfiguration.
- Gehen Sie in den Bereich Allgemeine Einstellungen / Personal und wählen Sie den betreffenden Mitarbeiter aus.
- Gehen Sie auf das Register Bediener und wählen Sie den betreffenden Bediener aus.
- Klicken Sie im Parameter Bild auf die Dialogschaltfläche.
Im Dialog Fotos bearbeiten werden alle Bilddateien zu Auswahl angeboten, die zum Mitarbeiter in der Personenverwaltung gespeichert wurden.
- Markieren Sie das gewünschte Bild und klicken Sie auf OK.
- Sichern Sie die Änderungen am Bediener, in dem Sie den Parameter aktivieren und speichern.