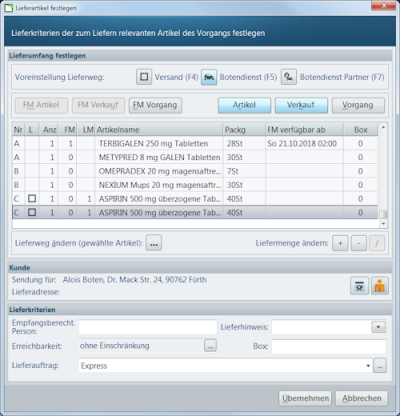Artikel nachträglich zum Liefern markieren: Unterschied zwischen den Versionen
Aus WIKI LAUER-FISCHER GmbH
| (3 dazwischenliegende Versionen desselben Benutzers werden nicht angezeigt) | |||
| Zeile 1: | Zeile 1: | ||
| − | === Hintergrund | + | <div class="mw-parser-output"><div class="mw-parser-output"> |
| + | === Hintergrund === | ||
| − | Sie haben einen Kassenvorgang, in dem auch Fehlmengen vorhanden sind, abgeschlossen. Dann sagt Ihnen der Kunde, dass er seine Artikel geliefert haben möchte. | + | Sie haben einen Kassenvorgang, in dem auch Fehlmengen vorhanden sind, abgeschlossen. Dann sagt Ihnen der Kunde, dass er seine Artikel geliefert haben möchte. Wie Sie auch nachträglich die Artikel zum Liefern markieren und an Mail & Sale übergeben können, wird Ihnen im folgenden Beitrag erklärt. |
| − | + | | |
| − | + | | |
| − | === Wie kann ich nach Vorgangsabschluss nachträglich kennzeichnen, dass Artikel geliefert werden sollen? | + | === Wie kann ich nach Vorgangsabschluss nachträglich kennzeichnen, dass Artikel geliefert werden sollen? === |
| − | *Gehen Sie über den Applikationsbereich ''Nachbearbeitung''. | + | *Gehen Sie über den Applikationsbereich ''Nachbearbeitung ''der '''Kasse'''. |
| − | *Suchen Sie | + | *Suchen Sie den betreffenden Vorgang, z.B. über das Eingabefeld [[File:Botendienst1.PNG|201x27px|Botendienst1.PNG]] oder mit dem ''Komfortfilter''. |
| − | * | + | *Wenn Sie den gewünschten Vorgang aufgerufen haben, gehen Sie im Register ''Bearbeiten'' auf die Schaltfläche ''Lieferdialog''. |
| − | + | | |
| − | + | {| style="width: 676.23px;" border="0" cellspacing="1" cellpadding="1" | |
| + | |- | ||
| + | | [[File:Achtung.png|RTENOTITLE]] | ||
| + | | style="width: 594.23px;" | Voraussetzung zum Aufrufen des Lieferdialogs ist eine bestehende Kundenzuordnung. | ||
| + | |} | ||
| − | + | <span id="1316775667605s" style="display: none;"> </span> | |
| − | | + | [[File:Botendienst6.PNG|400px|Botendienst6.PNG]]<br/> |
| + | *Legen Sie im Dialog die Lieferbedingungen fest. | ||
| + | *Speichern Sie die Einstellungen mit ''Übernehmen''. | ||
| + | | ||
| − | + | Die Artikel sind nun in der Spalte ''L'' mit dem Lieferwagen-Symbol zum Ausliefern markiert und wurden an '''Mail & Sale''' übergeben.<br/> <br/> [[File:Botendienstneu1.PNG|895x37px|Botendienstneu1.PNG]] | |
| − | + | | |
| − | + | </div> | |
| − | + | | |
| − | + | </div> | |
| − | [[Category: | + | [[Category:WINAPO® 64 PRO]] [[Category:Kasse]] [[Category:Mail & Sale]] |
Aktuelle Version vom 12. April 2018, 12:16 Uhr
Hintergrund
Sie haben einen Kassenvorgang, in dem auch Fehlmengen vorhanden sind, abgeschlossen. Dann sagt Ihnen der Kunde, dass er seine Artikel geliefert haben möchte. Wie Sie auch nachträglich die Artikel zum Liefern markieren und an Mail & Sale übergeben können, wird Ihnen im folgenden Beitrag erklärt.
Wie kann ich nach Vorgangsabschluss nachträglich kennzeichnen, dass Artikel geliefert werden sollen?
- Gehen Sie über den Applikationsbereich Nachbearbeitung der Kasse.
- Wenn Sie den gewünschten Vorgang aufgerufen haben, gehen Sie im Register Bearbeiten auf die Schaltfläche Lieferdialog.

|
Voraussetzung zum Aufrufen des Lieferdialogs ist eine bestehende Kundenzuordnung. |
- Legen Sie im Dialog die Lieferbedingungen fest.
- Speichern Sie die Einstellungen mit Übernehmen.
Die Artikel sind nun in der Spalte L mit dem Lieferwagen-Symbol zum Ausliefern markiert und wurden an Mail & Sale übergeben.