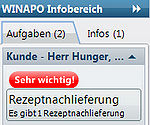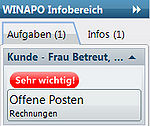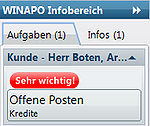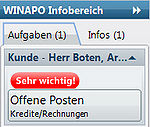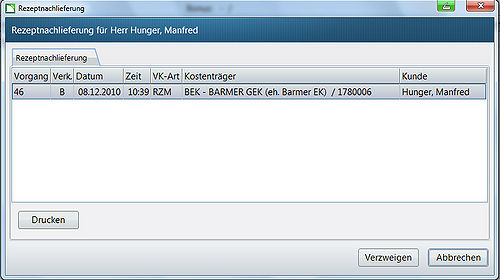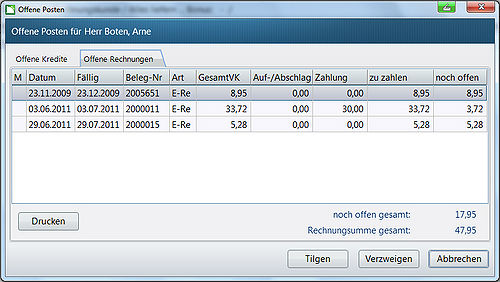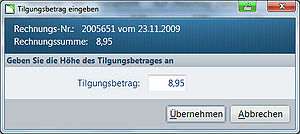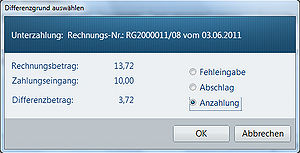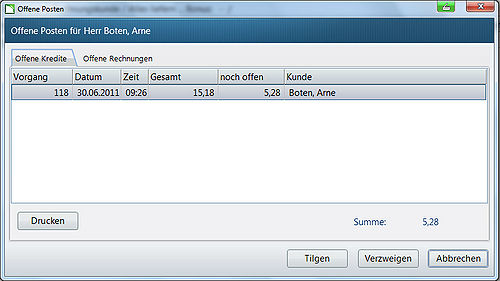Offene Posten im Kassenvorgang erkennen: Unterschied zwischen den Versionen
(Die Seite wurde neu angelegt: „=== Wo sehe ich die offenen Posten eines Kunden im Kassenvorgang? === ==== Allgemeines ==== Sobald im Abverkauf ein Kunde zugeordnet wird, prüft WINAPO, ob b…“) |
K (LF Redaktion verschob die Seite Offene Posten im Kassenvorgang erkennen 64 nach Offene Posten im Kassenvorgang erkennen) |
||
| (7 dazwischenliegende Versionen desselben Benutzers werden nicht angezeigt) | |||
| Zeile 1: | Zeile 1: | ||
| − | === | + | <div class="mw-parser-output"> |
| + | === Hintergrund === | ||
| − | + | Offene Posten kommen in der Apotheke relativ häufig vor. Rezepte werden nachgereicht, Kredite vergeben und Rechnungen erstellt und verschickt. Damit hier nichts unbearbeitet bleibt, ist es sinnvoll, wenn es Möglichkeiten gibt, | |
| − | + | *alle offenen Posten auf einen Blick einzusehen | |
| + | *direkt bei der Übernahme eines Kunden in den Abverkauf einen Hinweis auf offene Posten zu erhalten. | ||
| − | Hierbei kann es sich handeln um | + | Zu letzterem Punkt finden Sie hier eine Beschreibung. |
| + | |||
| + | | ||
| + | |||
| + | | ||
| + | |||
| + | === Wo sehe ich die offenen Posten eines Kunden im Kassenvorgang? === | ||
| + | |||
| + | ==== Allgemeines ==== | ||
| + | |||
| + | Sobald im Abverkauf ein Kunde zugeordnet wird, prüft WINAPO<sup>®</sup>, ob bei diesem offene Posten vorliegen. | ||
| + | |||
| + | Hierbei kann es sich handeln um | ||
*offene Kredite | *offene Kredite | ||
*unbezahlte Rechnungen | *unbezahlte Rechnungen | ||
| − | *nachzuliefernde Rezepte | + | *nachzuliefernde Rezepte |
| − | |||
| − | |||
| − | + | | |
| − | | + | Trifft einer der Fälle zu, so wird im ''WINAPO Infobereich ''eine Aufgabe mit der Bezeichnung ''Offene Posten ''oder ''Rezeptnachlieferung ''angezeigt. |
| − | {| style="width: | + | {| width="609" style="width: 609px; height: 564px;" border="1" cellspacing="1" cellpadding="1" |
|- | |- | ||
| − | | '''Art der Aufgabe im Infobereich''' | + | | '''Art der Aufgabe im Infobereich''' |
| ''' Bedeutung''' | | ''' Bedeutung''' | ||
|- | |- | ||
| − | | [[ | + | | [[File:Offene Posten 64 7.jpg|150px|Offene Posten 64 7.jpg]] |
| − | | es sind | + | | es sind nachzuliefernde Rezepte vorhanden |
|- | |- | ||
| − | | [[ | + | | [[File:Offene Posten erkennen 64 1.jpg|150px|Offene Posten erkennen 64 1.jpg]] |
| − | | es liegen | + | | es liegen unbezahlte Rechnungen für den Kunden vor |
|- | |- | ||
| − | | [[ | + | | [[File:Offene Posten 64 12.jpg|150px|Offene Posten 64 12.jpg]] |
| − | | es liegen | + | | es liegen offene Kredite beim Kunden vor |
|- | |- | ||
| − | | ;[[ | + | | ;[[File:Offene Posten 64 6.jpg|150px|Offene Posten 64 6.jpg]] |
| | | | ||
| − | der Kunde hat sowohl | + | der Kunde hat sowohl offene Rechnungen als auch offene Kredite |
|} | |} | ||
| − | <br> | + | <br/> |
| − | |||
| − | |||
| − | + | ==== Rezeptnachlieferungen ==== | |
| − | + | Sind Rezeptnachlieferungen vorhanden, so können über den Dialog ''Rezeptnachlieferung ''die nachgelieferten Rezepte bedruckt werden. | |
| − | [[ | + | [[File:Offene Posten 64 8.jpg|500px|Offene Posten 64 8.jpg]] |
| − | + | | |
| − | ==== Offene Rechnungen | + | ==== Offene Rechnungen ==== |
Sind offene Rechnungen vorhanden, so können diese über den Dialog ''Offene Posten ''bezahlt werden. Zudem können Sie hier entnehmen, ob es zu einer betreffenden Rechnung bereits eine Anzahlung gegeben hat. | Sind offene Rechnungen vorhanden, so können diese über den Dialog ''Offene Posten ''bezahlt werden. Zudem können Sie hier entnehmen, ob es zu einer betreffenden Rechnung bereits eine Anzahlung gegeben hat. | ||
| + | [[File:Offene Posten 64 11.jpg|500px|Offene Posten 64 11.jpg]] | ||
| + | | ||
| − | + | *Zum Bezahlen einer Rechnung wählen Sie zunächst die zu tilgende Rechnung an und drücken die Schaltfläche ''Tilgen''. | |
| − | |||
| − | |||
| − | |||
| − | *Zum Bezahlen einer Rechnung wählen Sie zunächst die zu tilgende Rechnung an und drücken die Schaltfläche ''Tilgen''. | ||
| − | |||
| − | |||
| − | |||
| − | |||
| − | |||
| − | |||
| − | + | *Geben Sie die Höhe des Tilgungsbetrages ein. Bei Teiltilgungen geben Sie den Betrag ein, den der Kunde bezahlen möchte und drücken die Schaltfläche ''OK''. | |
| − | + | | |
| − | + | [[File:Offene Posten 64 5.jpg|300px|Offene Posten 64 5.jpg]] | |
| − | | + | |
| + | *Im Dilaog ''Unterzahlung ''wählen Sie dann bei Differenzgrund die Option ''Anzahlung ''aus und schließen mit ''OK ''ab. | ||
| + | | ||
| − | + | [[File:Offene Posten 64 10.jpg|300px|Offene Posten 64 10.jpg]] | |
| − | + | | |
| − | + | ==== Offene Kredite ==== | |
| − | + | Sind offene Kredite vorhanden, so können diese über den Dialog ''Offene Posten ''bezahlt werden. | |
| − | + | *Gehen Sie dabei vor, wie bei der Tilgung eines offenen Rechnungsbetrages. | |
| − | + | [[File:Offene Posten 64 9.jpg|500px|Offene Posten 64 9.jpg]] | |
| − | | + | |
| + | </div> | ||
| + | | ||
| − | [[Category: | + | [[Category:WINAPO® 64 PRO]][[Category:Kasse]] |
Aktuelle Version vom 9. März 2018, 11:41 Uhr
Inhaltsverzeichnis
Hintergrund
Offene Posten kommen in der Apotheke relativ häufig vor. Rezepte werden nachgereicht, Kredite vergeben und Rechnungen erstellt und verschickt. Damit hier nichts unbearbeitet bleibt, ist es sinnvoll, wenn es Möglichkeiten gibt,
- alle offenen Posten auf einen Blick einzusehen
- direkt bei der Übernahme eines Kunden in den Abverkauf einen Hinweis auf offene Posten zu erhalten.
Zu letzterem Punkt finden Sie hier eine Beschreibung.
Wo sehe ich die offenen Posten eines Kunden im Kassenvorgang?
Allgemeines
Sobald im Abverkauf ein Kunde zugeordnet wird, prüft WINAPO®, ob bei diesem offene Posten vorliegen.
Hierbei kann es sich handeln um
- offene Kredite
- unbezahlte Rechnungen
- nachzuliefernde Rezepte
Trifft einer der Fälle zu, so wird im WINAPO Infobereich eine Aufgabe mit der Bezeichnung Offene Posten oder Rezeptnachlieferung angezeigt.
Rezeptnachlieferungen
Sind Rezeptnachlieferungen vorhanden, so können über den Dialog Rezeptnachlieferung die nachgelieferten Rezepte bedruckt werden.
Offene Rechnungen
Sind offene Rechnungen vorhanden, so können diese über den Dialog Offene Posten bezahlt werden. Zudem können Sie hier entnehmen, ob es zu einer betreffenden Rechnung bereits eine Anzahlung gegeben hat.
- Zum Bezahlen einer Rechnung wählen Sie zunächst die zu tilgende Rechnung an und drücken die Schaltfläche Tilgen.
- Geben Sie die Höhe des Tilgungsbetrages ein. Bei Teiltilgungen geben Sie den Betrag ein, den der Kunde bezahlen möchte und drücken die Schaltfläche OK.
- Im Dilaog Unterzahlung wählen Sie dann bei Differenzgrund die Option Anzahlung aus und schließen mit OK ab.
Offene Kredite
Sind offene Kredite vorhanden, so können diese über den Dialog Offene Posten bezahlt werden.
- Gehen Sie dabei vor, wie bei der Tilgung eines offenen Rechnungsbetrages.