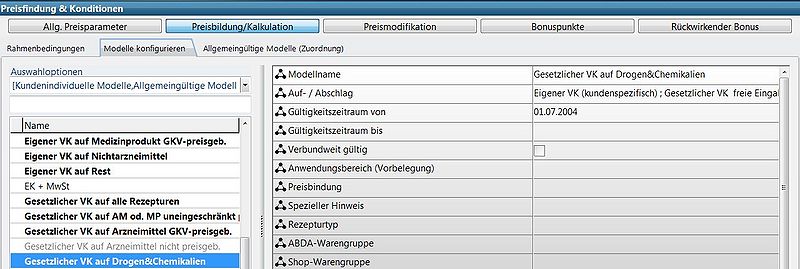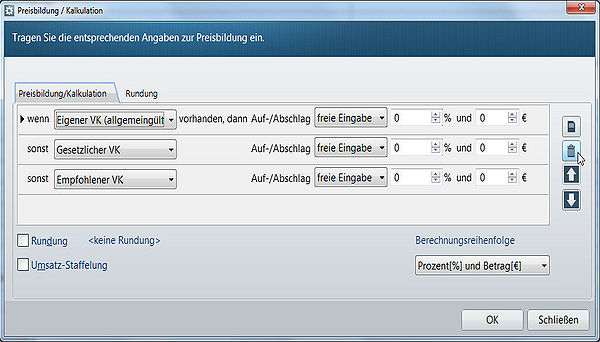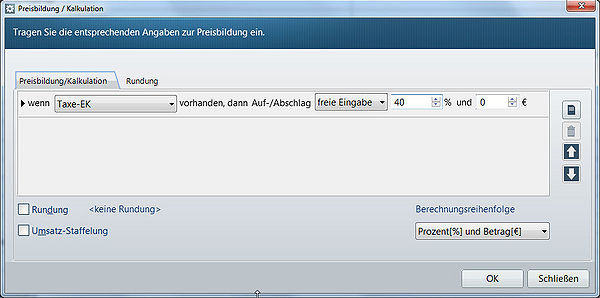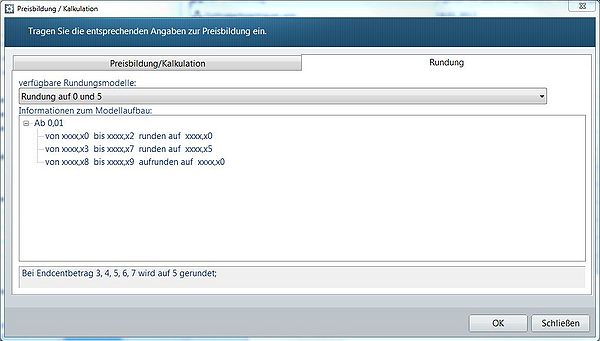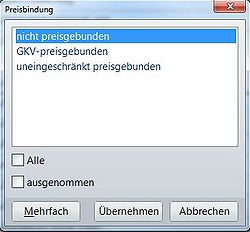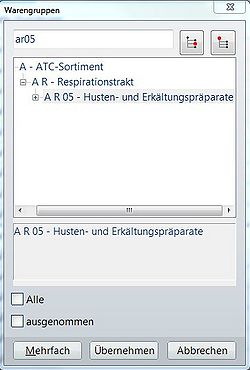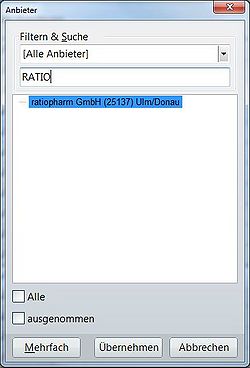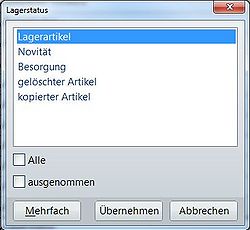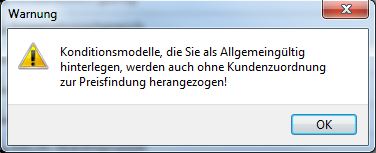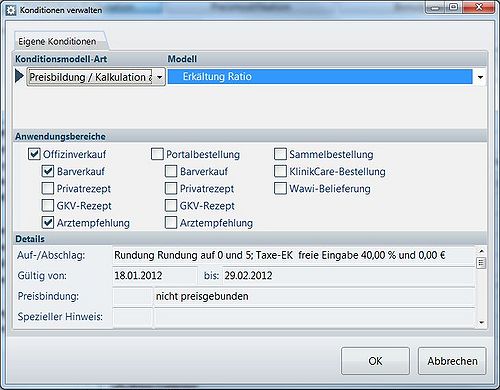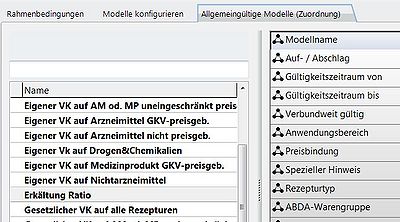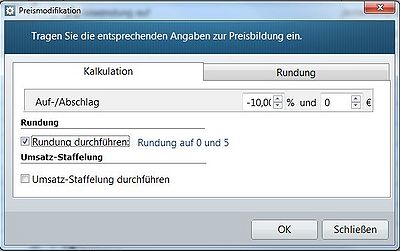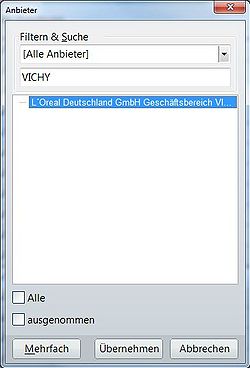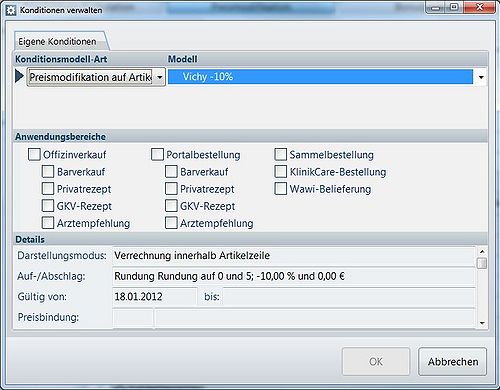Konditionsmodelle anlegen: Unterschied zwischen den Versionen
K (LF Redaktion verschob die Seite Konditionsmodelle anlegen 64 nach Konditionsmodelle anlegen) |
|||
| (7 dazwischenliegende Versionen von 2 Benutzern werden nicht angezeigt) | |||
| Zeile 1: | Zeile 1: | ||
| − | === Hintergrund | + | <div class="mw-parser-output"> |
| + | === Hintergrund === | ||
| − | Sie möchten Preise diverser Artikel in Ihrer Apotheke neu kalkulieren. Wie können Sie hier | + | Sie möchten Preise diverser Artikel in Ihrer Apotheke neu kalkulieren. Wie können Sie hier vorgehen, um nicht sämtliche Artikel einzeln zu bearbeiten? Sie können sogenannte Konditionsmodelle für diese Artikel anlegen. |
| − | Grundsätzlich stehen Ihnen hier zwei Möglichkeiten zur Verfügung. Entweder Sie | + | Grundsätzlich stehen Ihnen hier zwei Möglichkeiten zur Verfügung. Entweder Sie erstellen ein Modell zu Preisbildung/Kalkulation, das auf dem bestehenden Einkaufspreis basiert und dieses mit einem bestimmten Aufschlag versieht. Oder Sie nutzen die Funktion der Preismodifikation. Interessant ist diese Vorgehensweise beispielsweise, wenn Sie die Kosmetikprodukte eines Herstellers 10% unter dem Herstellerabgabepreis anbieten möchten.<br/> |
| − | + | | |
| − | === | + | === Wie kann man in WINAPO<sup>®</sup> 64 PRO Konditionsmodelle anlegen? === |
| − | '''Ausgangssituation:''' Sie möchten alle Erkältungsprodukte des Anbieters Ratiopharm ausgehend vom Taxe-EK kalkulieren. Inklusive Mehrwertsteuer soll ein Aufschlag von 40% realisiert werden. Das Angebot soll nur von November bis Januar gelten. | + | ==== Preisbildung/Kalkulation ==== |
| + | |||
| + | '''Ausgangssituation:''' Sie möchten alle Erkältungsprodukte des Anbieters Ratiopharm ausgehend vom Taxe-EK kalkulieren. Inklusive Mehrwertsteuer soll ein Aufschlag von 40% realisiert werden. Das Angebot soll nur von November bis Januar gelten. | ||
*Starten Sie die Applikation '''Konfiguration'''. | *Starten Sie die Applikation '''Konfiguration'''. | ||
*Wählen Sie den Applikationsbereich ''Allgemeine Einstellungen''. | *Wählen Sie den Applikationsbereich ''Allgemeine Einstellungen''. | ||
| − | *Im Register ''Bereiche ''wählen Sie ''Preisfindung & | + | *Im Register ''Bereiche ''wählen Sie ''Preisfindung & Konditionen''. |
| − | |||
| − | |||
| − | |||
| − | |||
| − | |||
| − | |||
| − | |||
| − | |||
| − | |||
| − | |||
| − | |||
| − | |||
| − | |||
| − | |||
| − | |||
| − | |||
| − | + | | |
| − | + | Der Navigationsbereich ''Preisbildung/Kalkulation ''ist bereits vorbelegt und das Register ''Modelle konfigurieren ''aktiv. | |
| − | + | | |
| − | + | ===== Modell anlegen ===== | |
| − | |||
| − | + | Zunächst ist das Modell anzulegen. Bestehende Modelle sind auf der linken Seite zu sehen. Rechts werden jeweils die Einstellungen zum farblich unterlegten Modell angezeigt. | |
| − | + | [[File:Konditionsmodelle 64 1.JPG|800px|Konditionsmodelle 64 1.JPG]] | |
| − | + | *Wählen Sie im Register ''Parameter ''die Funktion ''Anlegen''. | |
| − | + | | |
| − | + | Auf der rechten Seite können Sie jetzt die Parameter für Ihr Modell festlegen. | |
| − | + | [[File:Konditionsmodelle 64 14.JPG|500px|Konditionsmodelle 64 14.JPG]] | |
| − | + | *Geben Sie zunächst den ''Namen ''für Ihr Modell ein. | |
| + | *Anschließend ist der ''Auf-/Abschlag ''einzugeben. Dazu klicken Sie in das Feld hinter der Bezeichnung und wählen in der Folge die Drei-Punkt-Schaltfläche an. | ||
| − | + | | |
| − | + | Es öffnet sich der Dialog ''Preisbildung/Kalkulation''. | |
| − | * | + | *Löschen Sie zunächst über das Symbol ''Papierkorb ''drei der vordefinierten Kalkulationszeilen. |
| − | + | [[File:Konditionsmodelle 64 3.JPG|600x342px|Konditionsmodelle 64 3.JPG]] | |
| − | + | | |
| − | | + | *In die verbleibende Zeile geben Sie die gewünschten Daten ein. In unserem Fall ist zunächst der ''Taxe-EK'' und (unter Beibehaltung der "freien Eingabe") anschließend der Wert "40" ins Feld ''%'' einzugeben. |
| − | + | [[File:Konditionsmodelle 64 4.JPG|600px|Konditionsmodelle 64 4.JPG]] | |
| − | + | | |
| − | * | + | *Im Register ''Rundung ''können Sie sich für ein Rundungsmodell entscheiden. |
| − | | + | [[File:Konditionsmodelle 64 5.JPG|600px|Konditionsmodelle 64 5.JPG]] |
| − | + | *Übernehmen Sie die Einstellungen mit ''OK ''in den Parameter. | |
| + | *Legen Sie für Ihre Kalkulation einen ''Gültigkeitszeitraum ''fest. | ||
| − | + | | |
| − | + | {| style="width: 500px;" border="0" cellspacing="1" cellpadding="1" | |
| + | |- | ||
| + | | style="width: 11.23px;" | [[File:Achtung.png]] | ||
| + | | style="width: 479.76px;" | Das Beginndatum darf nicht in der Vergangenheit liegen! | ||
| + | |} | ||
| − | + | | |
| − | + | *Legen Sie anschließend den ''Anwendungsbereich ''Ihres Modells fest. In unserem Fall soll die Kalkulation nur greifen, wenn der Artikel als Barverkauf oder als Arztempfehlung eingegeben wird. | |
| − | + | [[File:Konditionsmodelle 64 7.JPG|400px|Konditionsmodelle 64 7.JPG]] | |
| − | + | | |
| − | + | *Soll Ihr Modell nur für OTC-Präparate gültig sein, so können Sie dies zusätzlich über den Parameter ''Preisbindung ''steuern. Wählen Sie ''nicht preisgebunden ''aus und entfernen Sie den Haken bei ''Alle''. | |
| − | [[ | + | [[File:Konditionsmodelle 64 8.JPG|250px|Konditionsmodelle 64 8.JPG]] |
| − | | + | |
| − | * | + | *Legen Sie jetzt die ''Warengruppe ''fest, für die das Modell Gültigkeit besitzen soll. Über ''Mehrfach ''können Sie auch unterschiedliche Warengruppen kombinieren. |
| − | + | [[File:Konditionsmodelle 64 2.JPG|250px|Konditionsmodelle 64 2.JPG]] | |
| − | + | | |
| − | + | *Wählen Sie den ''Anbieter ''aus, für den die Kalkulation gelten soll. | |
| − | + | [[File:Konditionsmodelle 64 11.JPG|250px|Konditionsmodelle 64 11.JPG]] | |
| − | + | | |
| − | + | *Sollen nur die Lagerartikel diese Kalkulation erhalten, so wählen Sie dies bei ''Lagerstatus ''aus. | |
| − | | + | [[File:Konditionsmodelle 64 12.JPG|250px|Konditionsmodelle 64 12.JPG]] |
| − | *Speichern Sie abschließend Ihre Änderungen.<br> | + | *Speichern Sie abschließend Ihre Änderungen durch Klick auf die Schaltfläche ''Speichern ''im Register ''Parameter''.<br/> |
| − | ===== Allgemeingültiges Modell erstellen | + | ===== Allgemeingültiges Modell erstellen ===== |
| − | *Um Ihr Modell freizuschalten wechseln Sie in das Register | + | *Um Ihr Modell freizuschalten wechseln Sie in das Register ''Allgemeingültige Modelle / Zuordnung''. |
| − | *Bestätigen Sie die folgende Meldung mit ''OK''. | + | *Bestätigen Sie die folgende Meldung mit ''OK''. |
| − | + | [[File:Konditionsmodelle 64 16.JPG|RTENOTITLE]] | |
| − | | + | *Klicken Sie im Register ''Parameter ''auf die Schaltfläche ''Anlegen''. |
| − | + | | |
| − | Es öffnet sich der Dialog ''Konditionen verwalten''. | + | Es öffnet sich der Dialog ''Konditionen verwalten''. |
*Wählen Sie über das Drop-Down-Menü die Option ''Preisbildung/Kalkulation ''aus. | *Wählen Sie über das Drop-Down-Menü die Option ''Preisbildung/Kalkulation ''aus. | ||
*Übernehmen Sie im nachfolgenden Drop-Down-Menü Ihr Modell. | *Übernehmen Sie im nachfolgenden Drop-Down-Menü Ihr Modell. | ||
| − | |||
| − | |||
| − | |||
| − | [[ | + | [[File:Konditionsmodelle 64 17.JPG|500px|Konditionsmodelle 64 17.JPG]] |
| − | + | *Speichern Sie Ihre Auswahl mit ''OK''. | |
| − | + | | |
| − | + | Ihr Modell ist jetzt in den ''Allgemeingültigen Modellen ''zu finden. | |
| − | [[ | + | [[File:Konditionsmodelle 64 18.JPG|400px|Konditionsmodelle 64 18.JPG]] |
| − | | + | |
| − | ==== Preismodifikation | + | ==== Preismodifikation ==== |
| − | '''Ausgangssituation:''' Sie möchten alle Lagerartikel der Firma Vichy 10% unter dem vom Hersteller empfohlenen Verkaufspreis anbieten. | + | '''Ausgangssituation:''' Sie möchten alle Lagerartikel der Firma Vichy 10% unter dem vom Hersteller empfohlenen Verkaufspreis anbieten. |
*Starten Sie die Applikation '''Konfiguration'''. | *Starten Sie die Applikation '''Konfiguration'''. | ||
*Wählen Sie den Applikationsbereich ''Allgemeine Einstellungen''. | *Wählen Sie den Applikationsbereich ''Allgemeine Einstellungen''. | ||
| − | *Im Register ''Bereiche ''wählen Sie ''Preismodifikation''. | + | *Im Register ''Bereiche ''wählen Sie ''Preisfindung & Konditionen''. |
| + | *Aktivieren sie den Navigationsbereich ''Preismodifikation''. | ||
| − | + | | |
| − | + | Das Register ''Modelle konfigurieren ''ist aktiv. | |
| − | + | | |
| − | + | ===== Modell anlegen ===== | |
| − | |||
| − | |||
| − | + | Zunächst ist das Modell anzulegen. Bestehende Modelle sind auf der linken Seite zu sehen. Rechts werden jeweils die Einstellungen zum farblich unterlegten Modell angezeigt. | |
| − | + | *Wählen Sie im Register ''Parameter ''die Funktion ''Anlegen''. | |
| + | *Geben Sie zunächst den Namen für Ihr ''Modell ''ein. | ||
| + | *Stellen Sie im Parameter ''Anwendung ''auf ''Artikelausprägungen'' ein. | ||
| + | *Entscheiden Sie sich im Parameter ''Darstellungsmodus'', ob der Rabatt als separate Zeile ausgewiesen werden oder ob er innerhalb der Artikelzeile verrechnet werden soll. | ||
| + | *Geben Sie bei ''Rabatt ''den Abschlag auf den Verkaufspreis und ggf. ein Rundungsmodell ein. | ||
| − | + | [[File:Konditionsmodelle 64 19.JPG|400px|Konditionsmodelle 64 19.JPG]] | |
| − | + | | |
| − | + | *Wählen Sie den ''Anbieter ''aus, für den das Modell gelten soll. | |
| − | [[ | + | [[File:Konditionsmodelle 64 20.JPG|250px|Konditionsmodelle 64 20.JPG]] |
| − | <br> | + | *Legen Sie fest, welcher ''Lagerstatus ''mit einbezogen werden soll. |
| + | *Speichern Sie Ihr Modell über das Register ''Parameter ''und die Funktion ''Speichern''.<br/> | ||
| − | + | ===== Allgemeingültiges Modell erstellen ===== | |
| − | |||
| − | + | *Um Ihr Modell freizuschalten wechseln Sie in das Register ''Allgemeingültige Modelle/Zuordnung''. | |
| + | *Bestätigen Sie die folgende Meldung mit ''OK''. | ||
| − | + | [[File:Konditionsmodelle 64 16.JPG|RTENOTITLE]] | |
| − | |||
| − | + | *Klicken Sie im Register ''Parameter ''auf die Schaltfläche ''Anlegen''. | |
| − | | + | |
| − | + | Es öffnet sich der Dialog ''Konditionen verwalten''. | |
| − | |||
| − | Es öffnet sich der Dialog ''Konditionen verwalten''. | ||
*Wählen Sie über das Drop-Down-Menü die Option ''Preismodifikation auf Artikelebene ''aus. | *Wählen Sie über das Drop-Down-Menü die Option ''Preismodifikation auf Artikelebene ''aus. | ||
*Übernehmen Sie im nachfolgenden Drop-Down-Menü Ihr Modell. | *Übernehmen Sie im nachfolgenden Drop-Down-Menü Ihr Modell. | ||
| − | *Speichern Sie Ihre Auswahl mit ''OK''. | + | *Speichern Sie Ihre Auswahl mit ''OK''. |
| − | |||
| − | |||
| − | [[ | + | [[File:Konditionsmodelle 64 21.JPG|500px|Konditionsmodelle 64 21.JPG]] |
| − | + | Ihr Modell ist jetzt in den ''Allgemeingültigen Modellen ''zu finden. | |
| − | + | | |
| + | </div> | ||
| + | | ||
| − | [[Category: | + | [[Category:WINAPO® 64 PRO]][[Category:Konfiguration]] |
Aktuelle Version vom 8. März 2018, 09:34 Uhr
Inhaltsverzeichnis
Hintergrund
Sie möchten Preise diverser Artikel in Ihrer Apotheke neu kalkulieren. Wie können Sie hier vorgehen, um nicht sämtliche Artikel einzeln zu bearbeiten? Sie können sogenannte Konditionsmodelle für diese Artikel anlegen.
Grundsätzlich stehen Ihnen hier zwei Möglichkeiten zur Verfügung. Entweder Sie erstellen ein Modell zu Preisbildung/Kalkulation, das auf dem bestehenden Einkaufspreis basiert und dieses mit einem bestimmten Aufschlag versieht. Oder Sie nutzen die Funktion der Preismodifikation. Interessant ist diese Vorgehensweise beispielsweise, wenn Sie die Kosmetikprodukte eines Herstellers 10% unter dem Herstellerabgabepreis anbieten möchten.
Wie kann man in WINAPO® 64 PRO Konditionsmodelle anlegen?
Preisbildung/Kalkulation
Ausgangssituation: Sie möchten alle Erkältungsprodukte des Anbieters Ratiopharm ausgehend vom Taxe-EK kalkulieren. Inklusive Mehrwertsteuer soll ein Aufschlag von 40% realisiert werden. Das Angebot soll nur von November bis Januar gelten.
- Starten Sie die Applikation Konfiguration.
- Wählen Sie den Applikationsbereich Allgemeine Einstellungen.
- Im Register Bereiche wählen Sie Preisfindung & Konditionen.
Der Navigationsbereich Preisbildung/Kalkulation ist bereits vorbelegt und das Register Modelle konfigurieren aktiv.
Modell anlegen
Zunächst ist das Modell anzulegen. Bestehende Modelle sind auf der linken Seite zu sehen. Rechts werden jeweils die Einstellungen zum farblich unterlegten Modell angezeigt.
- Wählen Sie im Register Parameter die Funktion Anlegen.
Auf der rechten Seite können Sie jetzt die Parameter für Ihr Modell festlegen.
- Geben Sie zunächst den Namen für Ihr Modell ein.
- Anschließend ist der Auf-/Abschlag einzugeben. Dazu klicken Sie in das Feld hinter der Bezeichnung und wählen in der Folge die Drei-Punkt-Schaltfläche an.
Es öffnet sich der Dialog Preisbildung/Kalkulation.
- Löschen Sie zunächst über das Symbol Papierkorb drei der vordefinierten Kalkulationszeilen.
- In die verbleibende Zeile geben Sie die gewünschten Daten ein. In unserem Fall ist zunächst der Taxe-EK und (unter Beibehaltung der "freien Eingabe") anschließend der Wert "40" ins Feld % einzugeben.
- Im Register Rundung können Sie sich für ein Rundungsmodell entscheiden.
- Übernehmen Sie die Einstellungen mit OK in den Parameter.
- Legen Sie für Ihre Kalkulation einen Gültigkeitszeitraum fest.

|
Das Beginndatum darf nicht in der Vergangenheit liegen! |
- Legen Sie anschließend den Anwendungsbereich Ihres Modells fest. In unserem Fall soll die Kalkulation nur greifen, wenn der Artikel als Barverkauf oder als Arztempfehlung eingegeben wird.
- Soll Ihr Modell nur für OTC-Präparate gültig sein, so können Sie dies zusätzlich über den Parameter Preisbindung steuern. Wählen Sie nicht preisgebunden aus und entfernen Sie den Haken bei Alle.
- Legen Sie jetzt die Warengruppe fest, für die das Modell Gültigkeit besitzen soll. Über Mehrfach können Sie auch unterschiedliche Warengruppen kombinieren.
- Wählen Sie den Anbieter aus, für den die Kalkulation gelten soll.
- Sollen nur die Lagerartikel diese Kalkulation erhalten, so wählen Sie dies bei Lagerstatus aus.
- Speichern Sie abschließend Ihre Änderungen durch Klick auf die Schaltfläche Speichern im Register Parameter.
Allgemeingültiges Modell erstellen
- Um Ihr Modell freizuschalten wechseln Sie in das Register Allgemeingültige Modelle / Zuordnung.
- Bestätigen Sie die folgende Meldung mit OK.
- Klicken Sie im Register Parameter auf die Schaltfläche Anlegen.
Es öffnet sich der Dialog Konditionen verwalten.
- Wählen Sie über das Drop-Down-Menü die Option Preisbildung/Kalkulation aus.
- Übernehmen Sie im nachfolgenden Drop-Down-Menü Ihr Modell.
- Speichern Sie Ihre Auswahl mit OK.
Ihr Modell ist jetzt in den Allgemeingültigen Modellen zu finden.
Preismodifikation
Ausgangssituation: Sie möchten alle Lagerartikel der Firma Vichy 10% unter dem vom Hersteller empfohlenen Verkaufspreis anbieten.
- Starten Sie die Applikation Konfiguration.
- Wählen Sie den Applikationsbereich Allgemeine Einstellungen.
- Im Register Bereiche wählen Sie Preisfindung & Konditionen.
- Aktivieren sie den Navigationsbereich Preismodifikation.
Das Register Modelle konfigurieren ist aktiv.
Modell anlegen
Zunächst ist das Modell anzulegen. Bestehende Modelle sind auf der linken Seite zu sehen. Rechts werden jeweils die Einstellungen zum farblich unterlegten Modell angezeigt.
- Wählen Sie im Register Parameter die Funktion Anlegen.
- Geben Sie zunächst den Namen für Ihr Modell ein.
- Stellen Sie im Parameter Anwendung auf Artikelausprägungen ein.
- Entscheiden Sie sich im Parameter Darstellungsmodus, ob der Rabatt als separate Zeile ausgewiesen werden oder ob er innerhalb der Artikelzeile verrechnet werden soll.
- Geben Sie bei Rabatt den Abschlag auf den Verkaufspreis und ggf. ein Rundungsmodell ein.
- Wählen Sie den Anbieter aus, für den das Modell gelten soll.
- Legen Sie fest, welcher Lagerstatus mit einbezogen werden soll.
- Speichern Sie Ihr Modell über das Register Parameter und die Funktion Speichern.
Allgemeingültiges Modell erstellen
- Um Ihr Modell freizuschalten wechseln Sie in das Register Allgemeingültige Modelle/Zuordnung.
- Bestätigen Sie die folgende Meldung mit OK.
- Klicken Sie im Register Parameter auf die Schaltfläche Anlegen.
Es öffnet sich der Dialog Konditionen verwalten.
- Wählen Sie über das Drop-Down-Menü die Option Preismodifikation auf Artikelebene aus.
- Übernehmen Sie im nachfolgenden Drop-Down-Menü Ihr Modell.
- Speichern Sie Ihre Auswahl mit OK.
Ihr Modell ist jetzt in den Allgemeingültigen Modellen zu finden.