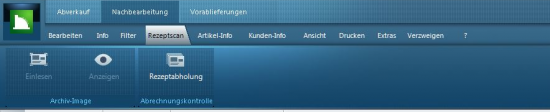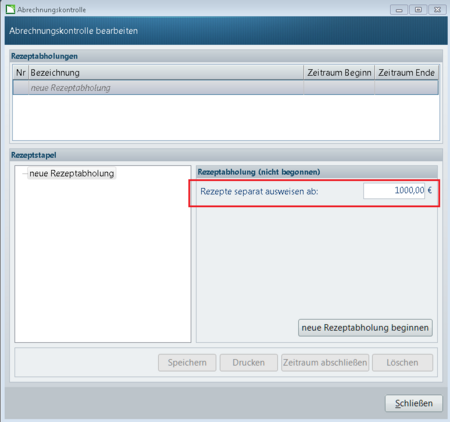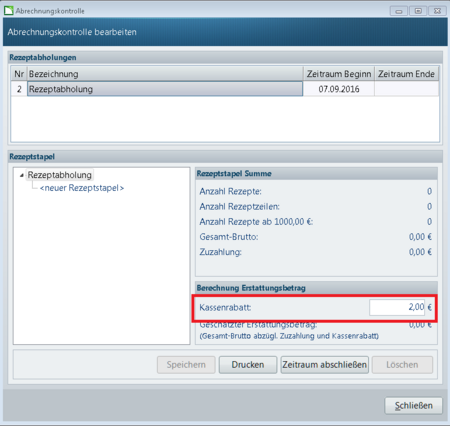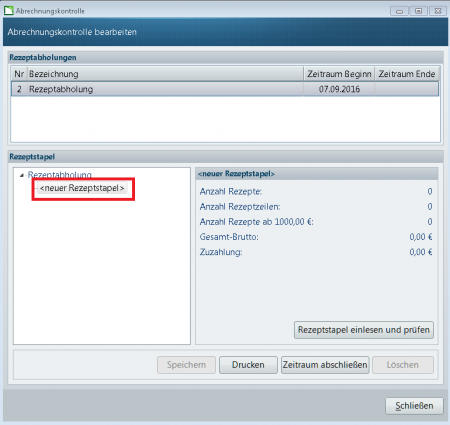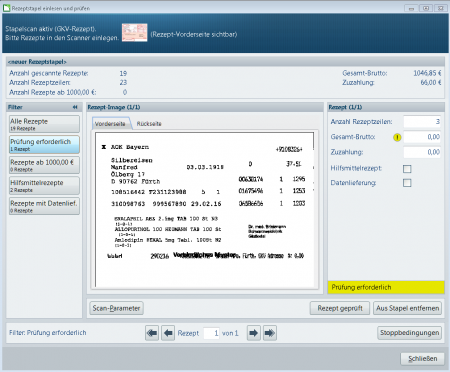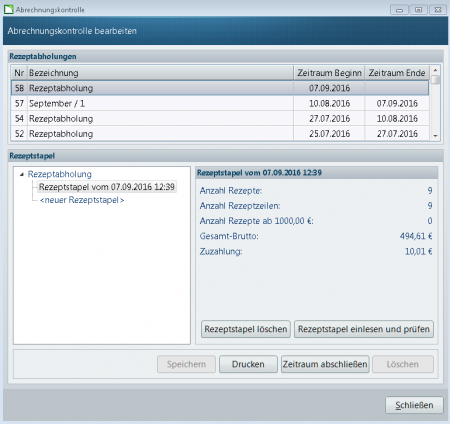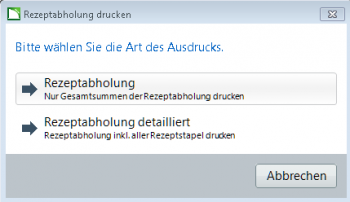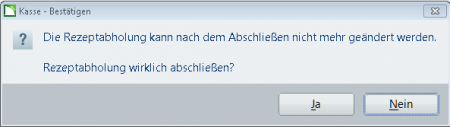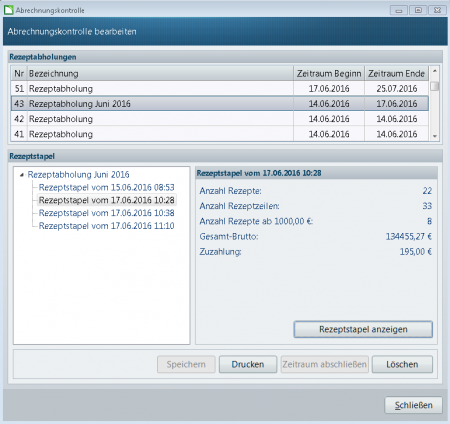Abrechnungskontrolle zur Rezeptabholung: Unterschied zwischen den Versionen
Aus WIKI LAUER-FISCHER GmbH
| Zeile 1: | Zeile 1: | ||
| − | <div class="mw-parser-output"><div class="mw-parser-output"> | + | <div class="mw-parser-output"><div class="mw-parser-output"><div class="mw-parser-output"> |
=== Hintergrund === | === Hintergrund === | ||
| Zeile 8: | Zeile 8: | ||
{| style="width: 500px;" border="0" cellspacing="1" cellpadding="1" | {| style="width: 500px;" border="0" cellspacing="1" cellpadding="1" | ||
|- | |- | ||
| − | | [[File:Lizenz.png]] | + | | [[File:Lizenz.png|RTENOTITLE]] |
| Für diese Funktion ist die Lizenz RezeptScan erforderlich. | | Für diese Funktion ist die Lizenz RezeptScan erforderlich. | ||
|} | |} | ||
| Zeile 16: | Zeile 16: | ||
=== Wie funktioniert die neue Abrechnungskontrolle zur Rezeptabholung? === | === Wie funktioniert die neue Abrechnungskontrolle zur Rezeptabholung? === | ||
| − | + | ==== Rezeptabholung anlegen ==== | |
| − | |||
| − | |||
*Die Funktion ''Rezeptabholung'' finden Sie im Applikationsbereich ''Nachbearbeitung'' unter dem Register ''Rezeptscan''. | *Die Funktion ''Rezeptabholung'' finden Sie im Applikationsbereich ''Nachbearbeitung'' unter dem Register ''Rezeptscan''. | ||
| − | + | [[File:Rezeptabholung anlegen 1.png|550px|RTENOTITLE]] | |
| − | |||
| − | [[File:Rezeptabholung anlegen 1.png|RTENOTITLE]] | ||
| | ||
*Starten Sie die Abrechnungskontrolle durch einen Mausklick auf ''Rezeptabholung''. | *Starten Sie die Abrechnungskontrolle durch einen Mausklick auf ''Rezeptabholung''. | ||
| − | |||
| − | |||
[[File:Rezeptabholung anlegen 2 Neu.png|450px|Rezeptabholung_anlegen_2_Neu.png]] | [[File:Rezeptabholung anlegen 2 Neu.png|450px|Rezeptabholung_anlegen_2_Neu.png]] | ||
| Zeile 46: | Zeile 40: | ||
| | ||
| − | + | ==== Rezeptstapel einlesen und prüfen ==== | |
*Markieren Sie dazu den Eintrag ''<neuer Rezeptstapel>''. | *Markieren Sie dazu den Eintrag ''<neuer Rezeptstapel>''. | ||
| − | |||
| − | |||
[[File:Rezeptstapel einlesen und prüfen 1.png|450px|Rezeptstapel_einlesen_und_prüfen_1.png]] | [[File:Rezeptstapel einlesen und prüfen 1.png|450px|Rezeptstapel_einlesen_und_prüfen_1.png]] | ||
| − | |||
| − | |||
*Legen Sie einen Stapel Rezepte in den Scanner. | *Legen Sie einen Stapel Rezepte in den Scanner. | ||
| Zeile 104: | Zeile 94: | ||
| | ||
| − | + | ==== Rezeptabholung bearbeiten und abschließen ==== | |
*Sie können durch einen Doppelklick auf den Namen der Rezeptabholung im Feld ''Bezeichnung'' diesen editieren. | *Sie können durch einen Doppelklick auf den Namen der Rezeptabholung im Feld ''Bezeichnung'' diesen editieren. | ||
*Bitte bestätigen Sie die Änderung über die Schaltfläche ''Speichern''. | *Bitte bestätigen Sie die Änderung über die Schaltfläche ''Speichern''. | ||
| − | |||
| − | |||
[[File:Rezeptabholung bearbeiten und abschließen 1.png|450px|Rezeptabholung_bearbeiten_und_abschließen_1.png]] | [[File:Rezeptabholung bearbeiten und abschließen 1.png|450px|Rezeptabholung_bearbeiten_und_abschließen_1.png]] | ||
| Zeile 138: | Zeile 126: | ||
*Abgeschlossene Rezeptabholungen können pro Rezeptstapel eingesehen, gedruckt und komplett gelöscht werden. | *Abgeschlossene Rezeptabholungen können pro Rezeptstapel eingesehen, gedruckt und komplett gelöscht werden. | ||
| − | |||
| − | |||
[[File:Rezeptabholung bearbeiten und abschließen 4.png|450px|Rezeptabholung_bearbeiten_und_abschließen_4.png]] | [[File:Rezeptabholung bearbeiten und abschließen 4.png|450px|Rezeptabholung_bearbeiten_und_abschließen_4.png]] | ||
</div> | </div> | ||
| | ||
| − | </div> | + | </div> </div> |
[[Category:WINAPO® 64 PRO]] [[Category:Kasse]] | [[Category:WINAPO® 64 PRO]] [[Category:Kasse]] | ||
Aktuelle Version vom 6. März 2018, 08:39 Uhr
Inhaltsverzeichnis
[Verbergen]Hintergrund
Diese Funktion unterstützt Sie bei der Organisation der 14-tägigen Rezeptabholung und verringert Ihren Arbeitsaufwand bei der Ermittlung des ungefähren Erstattungsbetrages. Sie bietet Ihnen die Möglichkeit, die Rezepte einer Rezeptabholung als Rezeptstapel einzuscannen.

|
Für diese Funktion ist die Lizenz RezeptScan erforderlich. |
Wie funktioniert die neue Abrechnungskontrolle zur Rezeptabholung?
Rezeptabholung anlegen
- Die Funktion Rezeptabholung finden Sie im Applikationsbereich Nachbearbeitung unter dem Register Rezeptscan.
- Starten Sie die Abrechnungskontrolle durch einen Mausklick auf Rezeptabholung.
- Legen Sie hier den Wert (Gesamtbrutto) eines Rezeptes fest, ab welchem dieses separat ausgewiesen werden soll (für jede neue Rezeptabholung einstellbar).
- Klicken Sie auf die Schaltfläche neue Rezeptabholung beginnen.
- Geben Sie den zu erwartenden Kassenrabatt pro Rezeptzeile ein (für jeden neuen Rezeptstapel einstellbar).
Rezeptstapel einlesen und prüfen
- Markieren Sie dazu den Eintrag <neuer Rezeptstapel>.
- Legen Sie einen Stapel Rezepte in den Scanner.

|
Wir empfehlen, in einen Rezeptstapel nicht mehr als 50 Rezepte zu geben. |
- Klicken Sie auf die Schaltfläche Rezeptstapel einlesen und prüfen.
- Damit werden die Rezepte aus dem Stapel eingelesen und die Werte aufsummiert.
- Während des Scans erfolgt eine Prüfung der Daten eines jeden Rezeptes.
- Sind die gelesenen Daten nicht plausibel oder konnten nicht eindeutig gelesen werden, erhalten Sie während des Scanvorgangs den Hinweis Prüfung erforderlich und ein Ausrufezeichen für das zu überprüfende Feld.
- Korrigieren Sie das unplausible Feld und bestätigen Sie mit der Schaltfläche Rezept geprüft.

|
Falls Sie einzelne Rezepte aus dem gescannten Stapel z.B. für eine nochmalige Kontrolle separieren möchten, klicken Sie auf die Schaltfläche Aus Stapel entfernen. |
- Zum Beenden und Speichern dieses Rezeptstapels klicken Sie auf Schließen.
- Der Rezeptstapel wird dann mit Datum und Uhrzeit unter der Rezeptabholung gelistet.
Rezeptabholung bearbeiten und abschließen
- Sie können durch einen Doppelklick auf den Namen der Rezeptabholung im Feld Bezeichnung diesen editieren.
- Bitte bestätigen Sie die Änderung über die Schaltfläche Speichern.
- Über die Schaltfläche Rezeptstapel löschen verwerfen Sie alle in diesem Stapel gescannten Rezepte.
- Mit der Schaltfläche Rezeptstapel einlesen und prüfen fügen Sie weitere Rezepte zum markierten Rezeptstapel hinzu, wenn Sie beispielsweise Rezepte aus dem Notdienst zum Vortag dazuzählen möchten.
- Durch Anklicken der Zeile <neuer Rezeptstapel> eröffnen Sie einen neuen Rezeptstapel, um z.B. Rezepte tagesweise zu scannen.
- Bei der Funktion Drucken haben Sie die Alternative zwischen den Gesamtwerten der Rezeptabholung und zusätzlich dazu den Werten der einzelnen Rezeptstapel.
- Der Druck erfolgt auf dem Kassenbon.
- Zum Abschließen einer Rezeptabholung klicken Sie auf Zeitraum abschließen.
- Ist eine Rezeptabholung abgeschlossen, ist keine Änderung mehr möglich.
- Zur Sicherheit müssen Sie daher diese Abfrage bestätigen.
- Abgeschlossene Rezeptabholungen können pro Rezeptstapel eingesehen, gedruckt und komplett gelöscht werden.