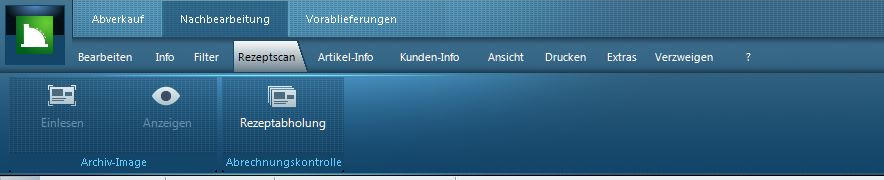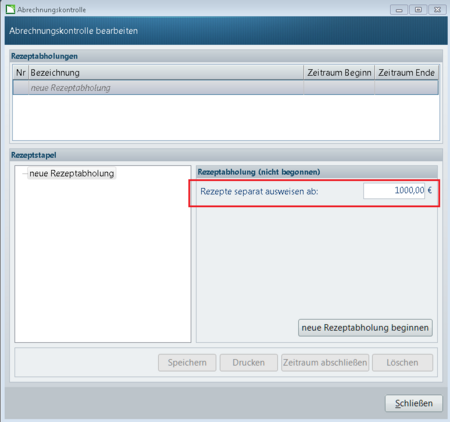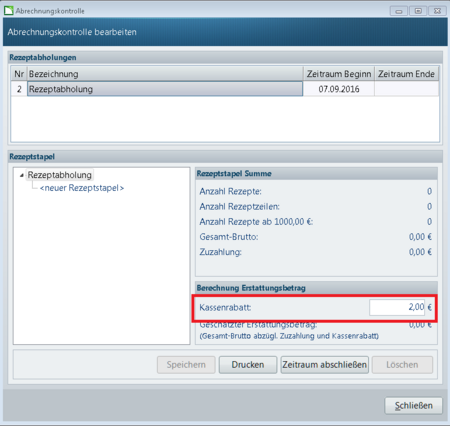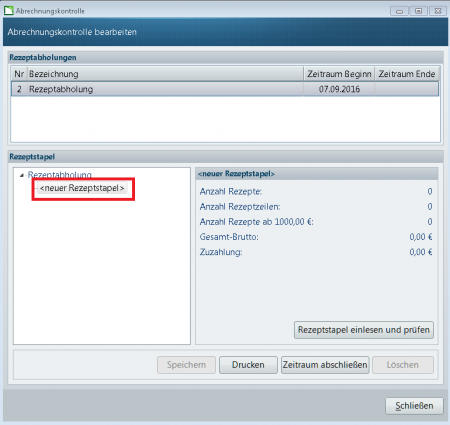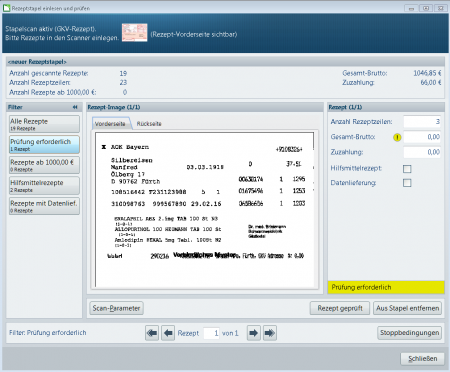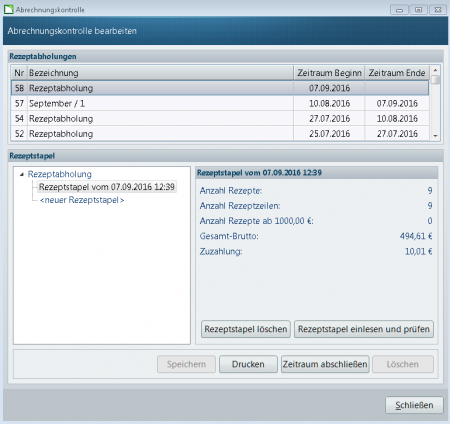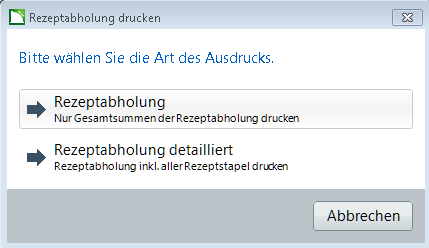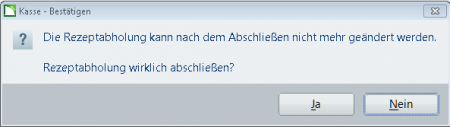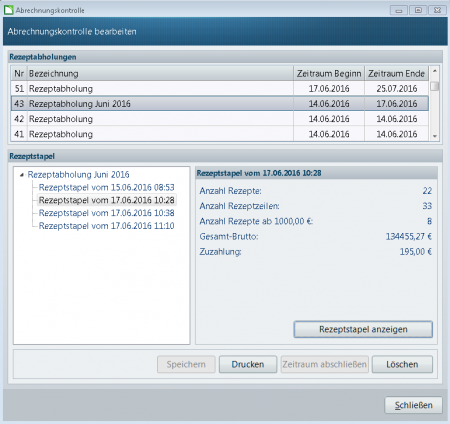Abrechnungskontrolle zur Rezeptabholung: Unterschied zwischen den Versionen
(Die Seite wurde neu angelegt: „=== Hintergrund === Diese Funktion unterstützt Sie bei der Organisation der 14tägigen Rezeptabholung und verringert Ihren Arbeitsaufwand bei der Ermittlung de…“) |
|||
| Zeile 44: | Zeile 44: | ||
'''Rezeptstapel einlesen und prüfen''' | '''Rezeptstapel einlesen und prüfen''' | ||
| − | *Markieren Sie dazu den Eintrag ''neuer Rezeptstapel''. | + | *Markieren Sie dazu den Eintrag ''<neuer Rezeptstapel>''. |
<br> | <br> | ||
Version vom 27. Oktober 2016, 07:23 Uhr
Hintergrund
Diese Funktion unterstützt Sie bei der Organisation der 14tägigen Rezeptabholung und verringert Ihren Arbeitsaufwand bei der Ermittlung des ungefähren Erstattungsbetrages. Sie bietet Ihnen die Möglichkeit, die Rezepte einer Rezeptabholung als Rezeptstapel einzuscannen.
Hinweis: Für diese Funktion ist die Lizenz RezeptScan erforderlich.
Wie funktioniert die neue Abrechnungskontrolle zur Rezeptabholung?
Rezeptabholung anlegen
- Die Funktion Rezeptabholung finden Sie im Bereich Nachbearbeitung unter dem Register Rezeptscan.
- Starten Sie die Abrechnungskontrolle durch einen Mausklick auf Rezeptabholung.
- Legen Sie hier den Wert (Gesamtbrutto) eines Rezeptes fest, ab welchem dieses separat ausgewiesen werden soll (für jede neue Rezeptabholung einstellbar).
- Klicken Sie auf die Schaltfläche neue Rezeptabholung beginnen.
- Geben Sie den zu erwartenden Kassenrabatt pro Rezeptzeile ein (für jeden neuen Rezeptstapel einstellbar).
Rezeptstapel einlesen und prüfen
- Markieren Sie dazu den Eintrag <neuer Rezeptstapel>.
- Legen Sie einen Stapel Rezepte in den Scanner.
Tipp: Wir empfehlen, in einen Rezeptstapel nicht mehr als 50 Rezepte zu geben.
- Klicken Sie auf die Schaltfläche Rezeptstapel einlesen und prüfen.
- Damit werden die Rezepte aus dem Stapel eingelesen und die Werte aufsummiert.
- Während des Scans erfolgt eine Prüfung der Daten eines jeden Rezeptes.
- Sind die gelesenen Daten nicht plausibel oder konnten nicht eindeutig gelesen werden, erhalten Sie während des Scanvorgangs den Hinweis Prüfung erforderlich und ein Ausrufezeichen für das zu überprüfende Feld.
- Korrigieren Sie das unplausible Feld und bestätigen Sie mit der Schaltfläche Rezept geprüft.
Hinweis: Falls Sie einzelne Rezepte aus dem gescannten Stapel z.B. für eine nochmalige Kontrolle separieren möchten, klicken Sie auf die Schaltfläche Aus Stapel entfernen.
- Zum Beenden und Speichern dieses Rezeptstapels klicken Sie auf Schließen.
- Der Rezeptstapel wird dann mit Datum und Uhrzeit unter der Rezeptabholung gelistet.
Hinweis: Um das nachträgliche Heraussuchen von Rezepten aus einem Stapel zu umgehen, haben Sie die Möglichkeit, über die Schaltfläche Stoppbedingungen die Filter zu bestimmen, bei denen das Scannen unterbrochen werden soll.
Rezeptabholung bearbeiten und abschließen
- Sie können durch einen Doppelklick auf den Namen der Rezeptabholung im Feld Bezeichnung diesen editieren.
- Bitte bestätigen Sie die Änderung über die Schaltfläche Speichern.
- Über die Schaltfläche Rezeptstapel löschen verwerfen Sie alle in diesem Stapel gescannten Rezepte.
- Mit der Schaltfläche Rezeptstapel einlesen und prüfen fügen Sie weitere Rezepte zum markierten Rezeptstapel hinzu, wenn Sie beispielsweise Rezepte aus dem Notdienst zum Vortag dazuzählen möchten.
- Durch Anklicken der Zeile <neuer Rezeptstapel> eröffnen Sie einen neuen Rezeptstapel, um z.B. Rezepte tagesweise zu scannen.
- Bei der Funktion Drucken haben Sie die Alternative zwischen den Gesamtwerten der Rezeptabholung und zusätzlich dazu den Werten der einzelnen Rezeptstapel.
- Der Druck erfolgt auf dem Kassenbon.
- Zum Abschließen einer Rezeptabholung klicken Sie auf Zeitraum abschließen.
- Ist eine Rezeptabholung abgeschlossen, ist keine Änderung mehr möglich.
- Zur Sicherheit müssen Sie daher diese Abfrage bestätigen.
- Abgeschlossene Rezeptabholungen können pro Rezeptstapel eingesehen, gedruckt und komplett gelöscht werden.