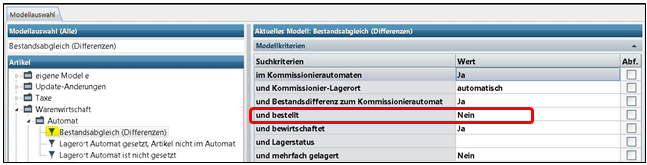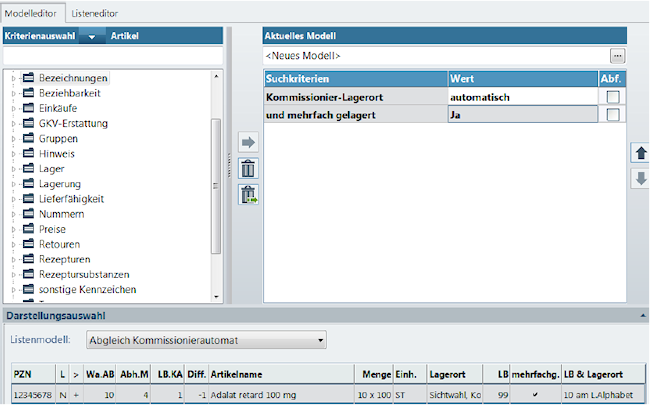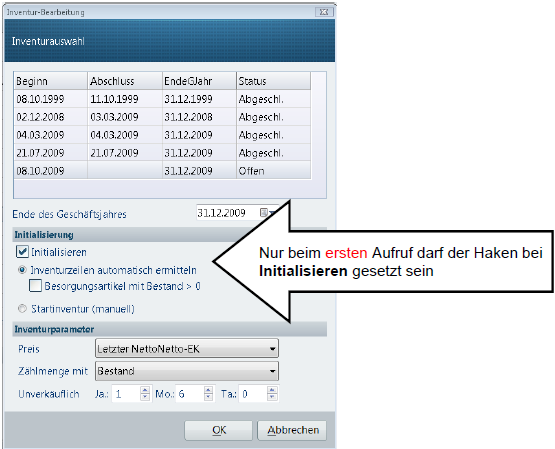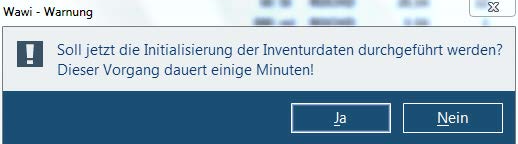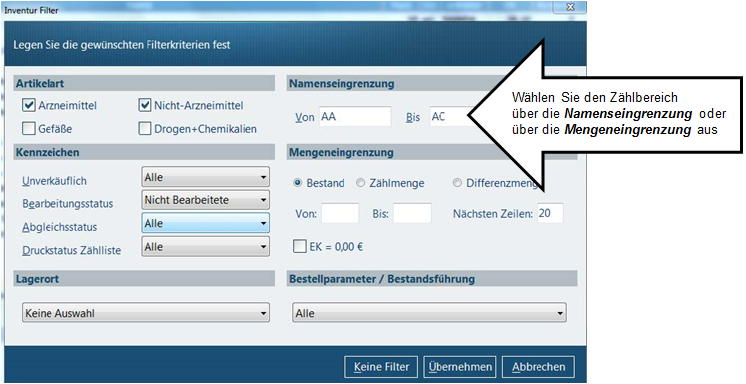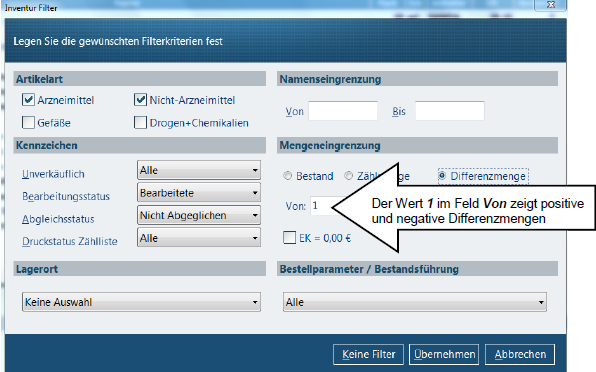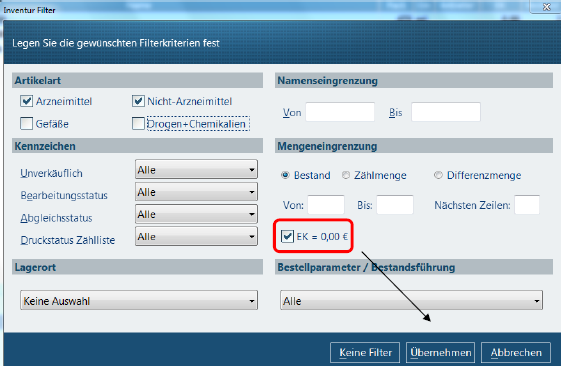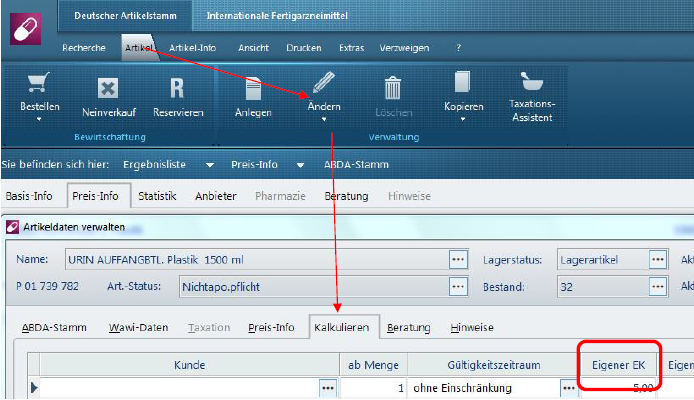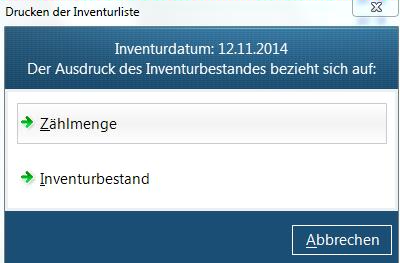Inventur mit einem Kommissionierautomaten: Unterschied zwischen den Versionen
| Zeile 162: | Zeile 162: | ||
*Rufen Sie den Dialog''Inventur Filter ''über die Funktionsschaltfläche ''Komfortfilter ''auf | *Rufen Sie den Dialog''Inventur Filter ''über die Funktionsschaltfläche ''Komfortfilter ''auf | ||
| − | * | + | *Setzen Sie bei Bearbeitungsstatus in der Gruppe ''Kennzeichen ''den Eintrag ''Nicht Bearbeitete'' |
[[Image:Kommi Inventur64 9.png]] | [[Image:Kommi Inventur64 9.png]] | ||
| Zeile 213: | Zeile 213: | ||
*''Negative Differenzmengen'' (Zählmenge < Bestand) werden vom Sichtwahl-/Hauptlagerort abgebucht. Dies entspricht dem Verhalten beim Abverkauf | *''Negative Differenzmengen'' (Zählmenge < Bestand) werden vom Sichtwahl-/Hauptlagerort abgebucht. Dies entspricht dem Verhalten beim Abverkauf | ||
| − | In der Inventur wird nur der Gesamtbestand angezeigt. Die Bestandsaufteilung auf die einzelnen Lagerorte lässt sich in der Taxe über die Lagerortübersicht [[Image:STRG.png]] + [[Image:L.png]] ansehen. Änderungen sind über Register ''Artikel ''/ Gruppe ''Verwaltung ''/ Menüschaltfläche ''Ändern ''/ Funktion ''Bestand ''möglich | + | In der Inventur wird nur der Gesamtbestand angezeigt. Die Bestandsaufteilung auf die einzelnen Lagerorte lässt sich in der Taxe über die Lagerortübersicht [[Image:STRG.png]] + [[Image:L.png]] ansehen. Änderungen sind über Register ''Artikel ''/ Gruppe ''Verwaltung ''/ Menüschaltfläche ''Ändern ''/ Funktion ''Bestand ''möglich. |
| − | <br> | + | {| class="FCK__ShowTableBorders" style="height: 82px; width: 605px" cellspacing="2" cellpadding="8" width="605" border="0" |
| + | |- | ||
| + | | | ||
| + | '''Tipp''' | ||
| + | |||
| + | Filtern Sie in den Auswertungen nach mehrfach gelagerten Artikeln und bearbeiten Sie diese. Verzweigen Sie mit der Trefferliste in die '''Taxe '''und ändern Sie über das Register ''Artikel ''/ Gruppe ''Verwaltung ''/ Menüschaltfläche ''Ändern ''/ Funktion ''Bestand ''direkt die Bestände an den einzelnen Lagerorten.<br>Der Bestand der Taxe wird automatisch in der Inventur aktualisiert. | ||
| + | |||
| + | | [[Image:Sym Info 64.png]] | ||
| + | |} | ||
| + | |||
| + | [[Category:WINAPO_64]] | ||
Version vom 29. August 2016, 16:41 Uhr
Inhaltsverzeichnis
Hintergrund
Diese Anleitung unterstützt Sie Schritt für Schritt bei der Durchführung der permanenten Inventur mit einem Kommissionierautomaten. Die Vorgehensweise wird anhand der Multifunktionsleiste beschrieben und nicht über die Funktionsfelder oder den Funktionsblock, da diese apothekenindividuell sind.
Vorbereitungen
- Führen Sie die drei Modelle Abgleichsläufe in der Applikation Auswertungen nacheinander durch und prüfen Sie die Bestandsdifferenzen
- Bitte bewahren Sie die Ausdrucke dieser Abgleichsläufe zur Dokumentation für spätere Überprüfungen auf.
Die damit gefundenen Artikel müssen überprüft (Rückläufer, mengenmäßig verbucht, Ware geliefert und
eingelagert, aber noch nicht verbucht) und ggf. manuell in der Inventur abgeglichen werden.
- Bearbeiten Sie vorher Ihremehrfach gelagerte Kommi-Artikel wie nachfolgend beschrieben und notieren Sie sich die Gesamtzählmengen der Artikel.
Auswertungskriterien: Kommisionier-Lagerort - automatisch und mehrfach gelagert - ja
Liste: Abgleich Kommissionierautomat
Verzweigen Sie mit der Trefferliste in die Taxe und ändern Sie über das Register Artikel / Gruppe Verwaltung / Menüschaltfläche Ändern / Funktion Bestand direkt die Bestände an den einzelnen Lagerorten.
Aufruf der Inventur
- Rufen Sie im Modul Warenwirtschaft den Applikationsbereich Inventur / Register Inventur / Gruppe
Öffnen / Funktionsschaltfläche Auswählen. - Der Dialog Inventur-Bearbeitung wird geöffnet.
Bei erstmaliger Inventur oder bei einer vorherigen ordnungsgemäß abgeschlossenen Inventur ist das Kontrollkästchen Initialisieren automatisch gesetzt. Ist dies nicht der Fall ist, so prüfen Sie bitte die vorangegangene Inventur und schließen diese ab.
Initialisieren einer neuen Inventur
- Soll eine neue Inventur durchgeführt werden, setzen Sie den Haken beim Kontrollkästchen Initialisieren
Der Punkt Inventurzeilen automatisch ermitteln wird automatisch markiert. - Entscheiden Sie, ob Besorgungsartikel mit Bestand > 0 mit in die Inventur sollen oder nicht. Dieses Kontrollkästchen ist standardmäßig nicht aktiviert.
Sonderfall
Der Punkt Startinventur (manuell) sollte nur verwendet werden, wenn kein Lager im Hintergrund ist, z.B. bei der Neueröffnung einer Apotheke.
Für eine permanente Inventur ist dieser Punkt nicht geeignet.
- Überprüfen Sie nun im Dialog Inventur-Bearbeitung
Die vorbelegten Werte werden aus der Konfiguration / Applikationseinstellungen /Bereiche / Warenwirtschaft / Register Inventur ausgelesen, können aber hier für diese Inventur geändert werden. - Die Zählmenge muss mit Bestand vorbelegt werden.
- Sind alle Einträge in Ordnung, bestätigen Sie den Dialog Inventur-Bearbeitung mit OK.
Nach Bestätigen der folgenden Meldung erhalten Sie die Inventurliste über Ihr Warenlager.
|
Wichtiger Hinweis Während der Initialisierung dürfen weder der Bediener noch die Applikation gewechselt werden! Es besteht die Gefahr, dass der Vorgang sonst unterbrochen wird. |
|
Sollen nun Artikel gezählt werden, die sich nicht im Kommissionierautomaten befinden, können Sie wie folgt die Automatenware zuvor als bearbeitet markieren:
- Filtern Sie über Register Inventur / Gruppe Filter / Funktionsschaltfläche Komfortfilter den 'Lagerort’ der Automatenware.
- Markieren Sie alle Artikel über das Register Inventurzeile / Gruppe Markieren / Funktionsschaltfläche Alle Zeilen Markieren und kennzeichnen sie diese über die Funktionsschaltfläche als Bearbeitetet markieren (aus der Gruppe Bearbeiten) als bearbeitet.
Danach können die anderen Artikel gezählt werden und die Inventur kann, wie üblich, weiterbearbeitet werden.
Bestände erfassen
Öffnen Sie über das Register Inventur / Gruppe Filtern die Funktionsschaltfläche Komfortfilter.
- Wählen Sie in der Gruppe Kennzeichen bei Bearbeitungsstatus den Eintrag Nicht Bearbeitete.
- In der Gruppe Namenseingrenzung oder Mengeneingrenzung grenzen Sie die Kriterien wie gewünscht ein.
- Mit der Schaltfläche Übernehmen erhalten Sie die dann gefilterte Artikelliste.
Über das Register Drucken / Gruppe Druckumfang können Sie mit der Schaltfläche Zählliste eine Zählliste
zum Erfassen der Artikelmengen ausdrucken.
Übertragen Sie anschließend die erfassten Mengen in das Feld ZM im Inventurbereich der WINAPO® Warenwirtschaft.
Dafür gibt es folgende Möglichkeiten:
- Erfassen Sie im Eingabefeld oben rechts die Zählmenge
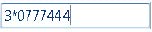 gefolgt von einem Mal-Zeichen
gefolgt von einem Mal-Zeichen  und dem eingescannten Barcode ein
und dem eingescannten Barcode ein
oder - Sie gehen mit einem Doppelklick in das Feld ZM und tragen dort die korrekte Zählmenge ein.
Überprüfung
Nachdem die Daten eingetragen wurden, prüfen Sie diese auf Differenzmengen über den Komfortfilter.
- Öffnen Sie erneut den Dialog Inventur Filter über das Register Inventur / Gruppe Filtern / Funktionsschaltfläche Komfortfilter
- Entfernen Sie in der Gruppe Artikelart bei Gefäße und Drogen+Chemikalien den Haken
- Wählen Sie in der Gruppe Kennzeichen bei Bearbeitungsstatus den Eintrag Bearbeitete und bei Abgleichsstatus den EintragNicht Abgeglichen aus
- In der Gruppe Mengeneingrenzung wählen Sie die Option Differenzmenge und geben im Feld Von den Wert 1 ein
- Mit der Schaltfläche Übernehmen erhalten Sie dann die gefilterte Artikelliste
Über das Register Drucken / Gruppe Druckumfang / Funktionsschaltfläche Zählliste können Sie eine Liste ausdrucken und die Artikelliste auf ihre Differenzmenge hin überprüfen.
Korrigieren Sie nun bei den Artikeln, bei denen Erfassungsfehler vorliegen, die Zählmenge.
- Klicken Sie dazu das Feld ZM mit Doppelklick an und tragen den korrekten Bestand ein.
Abgleich
Gibt es keine ungeprüften Artikel mit Differenzmengen mehr, öffnen Sie erneut den Dialog Filter über die Funktionsschaltfläche Komfortfilter.
Über das Register Inventurzeile / Gruppe Bearbeiten / Funktionsschaltfläche Abgleichen werden die Differenzmengen zum aktuellen Bestand im System weggeschrieben.
Damit werden die Bestände in WINAPO® angepasst
Nun können Sie innerhalb der Warenwirtschaft wieder in die anderen Applikationsbereiche Einkauf oder Retoure wechseln.
Wiederaufruf der Inventur
Öffnen Sie in der Warenwirtschaft im Applikationsbereich Inventur / Register Inventur / Gruppe Öffnen mit der Funktionsschaltfläche Auswählen den Dialog Inventur-Bearbeitung. Im Dialog Inventur-Bearbeitung ist nun der Haken bei "Initialisieren" nicht gesetzt. Da in dieser Inventur bereits bearbeitete Artikelzeilen enthalten sind, kann der Haken an dieser Stelle auch nicht gesetzt werden.
- Bestätigen Sie den DialogInventur-Bearbeitung mit OK
Sie erhalten nun wieder die Artikelliste Ihrer laufenden Inventur. Verfahren Sie nun mit der Bearbeitung weiterer Artikel wie in den Kapiteln 2 bis 4 beschrieben.
Abschluss
- Rufen Sie den DialogInventur Filter über die Funktionsschaltfläche Komfortfilter auf
- Setzen Sie bei Bearbeitungsstatus in der Gruppe Kennzeichen den Eintrag Nicht Bearbeitete
Durch diese Filtereinstellung wird nach Artikeln gesucht, die noch nicht in der Inventur bearbeitet wurden. Unter diesen nicht bearbeiteten Artikeln werden auch die Artikel aufgelistet, die während des Jahres neu an Lager gelegt wurden, nachdem der Bereich, in den sie gehören, schon gezählt wurde.
- Drucken Sie über das Register Drucken / Gruppe Druckumfang / Funktionsschaltfläche Zählliste eine Liste dieser Artikel aus
- Erfassen Sie bei den betreffenden Artikeln die Zählmengen in Ihrer Inventurliste
Prüfen Sie nun, ob alle Artikel in der Inventurliste einen EK besitzen.
- Rufen Sie den Inventur Filter über die Funktionsschaltfläche Komfortfilter auf
- Bei Mengeneingrenzung haken Sie das Feld EK = 0,00 € an und übernehmen die Einstellung
- Machen Sie einen Doppelklick in das Feld EK und tragen Sie die Preise ein
|
Tipp Ergänzen Sie anschließend die eingegebenen EKs als Eigene EKs bei den Artikeln in der Taxe, damit dieser für künftige Inventuren zur Verfügung stehen. |
|
Schließen Sie über das Register Inventur / Gruppe Bearbeiten / Funktionsschaltfläche Abschließen die Inventur ab An dieser Inventur kann nun nichts mehr geändert werden.
Über das Register Drucken / Gruppe Druckumfang können Sie nun ein Deckblatt und eine Inventurliste für Ihren Steuerberater über die jeweilige Funktionsschaltfläche ausdrucken.
- Wählen Sie aus, auf welcher Basis der Druck erfolgen soll:
Auch ein späterer Ausdruck der Inventurliste ist möglich, da alle abgeschlossenen Inventuren im Dialog Inventur-Bearbeitung wieder aufrufbar sind.
Hinweis für mehrfach gelagerte Artikel
- Positive Differenzmengen (Zählmenge > Bestand) werden dem Übervorratslagerort zugebucht. Dies entspricht dem Verhalten beim Wareneingang
- Negative Differenzmengen (Zählmenge < Bestand) werden vom Sichtwahl-/Hauptlagerort abgebucht. Dies entspricht dem Verhalten beim Abverkauf
In der Inventur wird nur der Gesamtbestand angezeigt. Die Bestandsaufteilung auf die einzelnen Lagerorte lässt sich in der Taxe über die Lagerortübersicht ![]() +
+ ![]() ansehen. Änderungen sind über Register Artikel / Gruppe Verwaltung / Menüschaltfläche Ändern / Funktion Bestand möglich.
ansehen. Änderungen sind über Register Artikel / Gruppe Verwaltung / Menüschaltfläche Ändern / Funktion Bestand möglich.