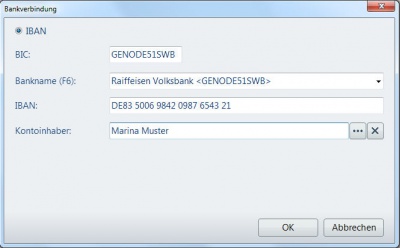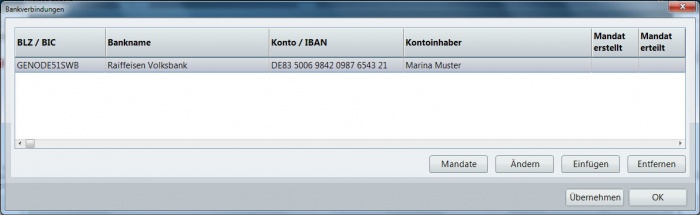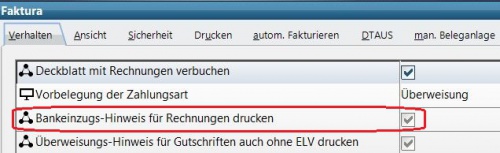Zahlung per SEPA-Lastschriftverfahren: Unterschied zwischen den Versionen
Aus WIKI LAUER-FISCHER GmbH
| Zeile 7: | Zeile 7: | ||
=== Welche Einstellungen sind erforderlich, um offene Rechnungsbeträge per Bankeinzug beim Kunden zu begleichen? === | === Welche Einstellungen sind erforderlich, um offene Rechnungsbeträge per Bankeinzug beim Kunden zu begleichen? === | ||
| − | ==== Bankdaten beim Kunden hinterlegen ==== | + | ==== Bankdaten beim Kunden hinterlegen ==== |
| − | *Starten Sie die Applikation '''Personenverwaltung'''. | + | *Starten Sie die Applikation '''Personenverwaltung'''. |
| − | *Suchen Sie den Kunden heraus, dem Sie eine Bankverbindung zuordnen möchten. | + | *Suchen Sie den Kunden heraus, dem Sie eine Bankverbindung zuordnen möchten. |
| − | *Wechseln Sie in den Ändernmodus. | + | *Wechseln Sie in den Ändernmodus. |
| − | *Gehen Sie in das Register ''Konditionen ''und hier in den Bereich ''Kunden'' | + | *Gehen Sie in das Register ''Konditionen ''und hier in den Bereich ''Kunden'' |
| − | *Im Bereich ''Bankverbindung ''klicken Sie auf die Schaltfläche [[Image: | + | *Im Bereich ''Bankverbindung ''klicken Sie auf die Schaltfläche [[Image:Einzugsermächtigung 64 5.JPG]]. |
| − | Es öffnet sich der Dialog ''Bankverbindung''. | + | Es öffnet sich der Dialog ''Bankverbindung''. |
*Geben Sie hier die Bankdaten des Kunden ein und bestätigen Sie mit ''OK''. | *Geben Sie hier die Bankdaten des Kunden ein und bestätigen Sie mit ''OK''. | ||
| + | <br> | ||
| + | [[Image:Einzugsermächtigung 64 1.JPG|400px|Einzugsermächtigung 64 1.JPG]] | ||
| − | + | <br> | |
| − | + | Im Folgedialog können Sie die dem Kunden zugeordneten Bankverbindungen entnehmen. | |
| − | |||
| − | Im Folgedialog können Sie die dem Kunden zugeordneten Bankverbindungen entnehmen. | ||
*Bestätigen Sie mit ''OK''. | *Bestätigen Sie mit ''OK''. | ||
| + | <br> | ||
| + | [[Image:Einzugsermächtigung 64 2.JPG|700px|Einzugsermächtigung 64 2.JPG]] | ||
| − | + | <br> | |
| − | |||
| − | |||
| − | Sie können die geänderten Daten dem Dialog ''Person ändern ''entnehmen. | + | Sie können die geänderten Daten dem Dialog ''Person ändern ''entnehmen. |
*Schließen Sie diesen mit ''OK''. | *Schließen Sie diesen mit ''OK''. | ||
| + | <br> | ||
| − | + | [[Image:Einzugsermächtigung 64 3.JPG|700px|Einzugsermächtigung 64 3.JPG]]<br><br> | |
| − | [[Image: | ||
| − | |||
==== Einstellungen in der Konfiguration ==== | ==== Einstellungen in der Konfiguration ==== | ||
Version vom 1. Februar 2012, 14:36 Uhr
Inhaltsverzeichnis
Hintergrund
llä
Welche Einstellungen sind erforderlich, um offene Rechnungsbeträge per Bankeinzug beim Kunden zu begleichen?
Bankdaten beim Kunden hinterlegen
- Starten Sie die Applikation Personenverwaltung.
- Suchen Sie den Kunden heraus, dem Sie eine Bankverbindung zuordnen möchten.
- Wechseln Sie in den Ändernmodus.
- Gehen Sie in das Register Konditionen und hier in den Bereich Kunden
- Im Bereich Bankverbindung klicken Sie auf die Schaltfläche
.
Es öffnet sich der Dialog Bankverbindung.
- Geben Sie hier die Bankdaten des Kunden ein und bestätigen Sie mit OK.
Im Folgedialog können Sie die dem Kunden zugeordneten Bankverbindungen entnehmen.
- Bestätigen Sie mit OK.
Sie können die geänderten Daten dem Dialog Person ändern entnehmen.
- Schließen Sie diesen mit OK.
Einstellungen in der Konfiguration
- Starten Sie die Applikation Konfiguration.
- Wechseln Sie in den Applikationsbereich Applikationseinstellungen.
- Wählen Sie die Einstellungen für die Faktura.
- Wechseln Sie in das Register DTAUS.
- Hier können Sie den Ausgabepfad für die DTAUS-Dateien festlegen. Voreingestellt ist hier der Pfad N:\WA64\WINAPO64\Faktura\User.
- Legen Sie die Bankverbindung fest, die standardmäßig für die Abwicklung vorbelegt sein soll.
Einzugsermächtigung 64 6.JPG
- Wechseln Sie jetzt in das Register Verhalten.
- Hier sind die Parameter Bankeinzugs-HInweis für Rechnungen drucken und Automatisch bezahlt bei ELV zu aktivieren.
Erzeugung