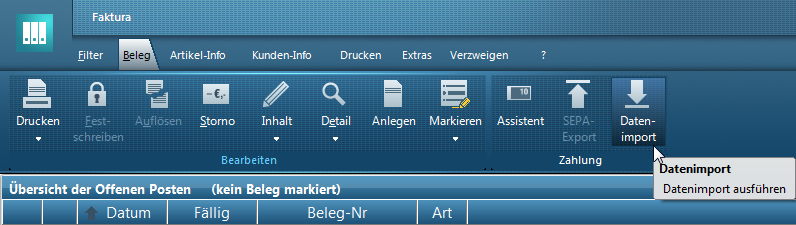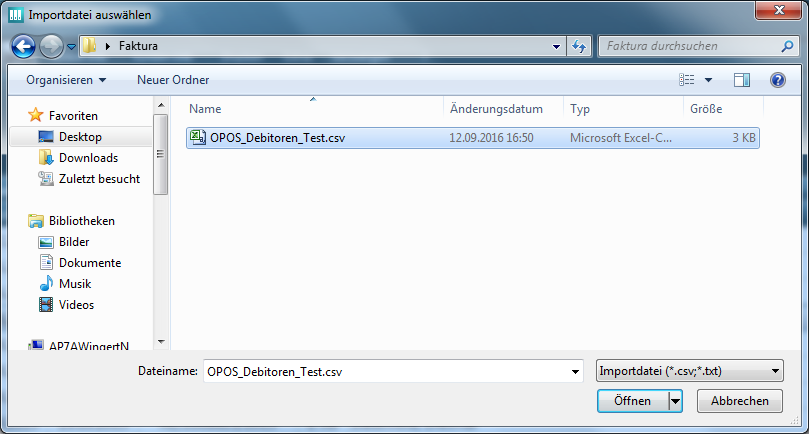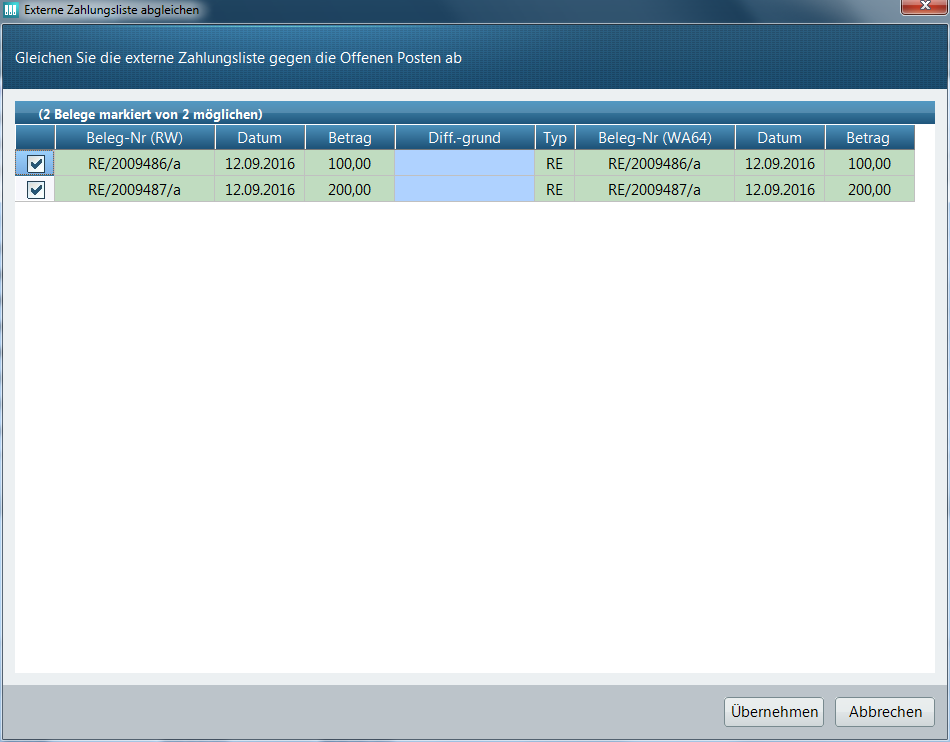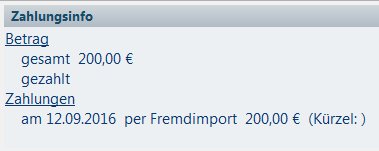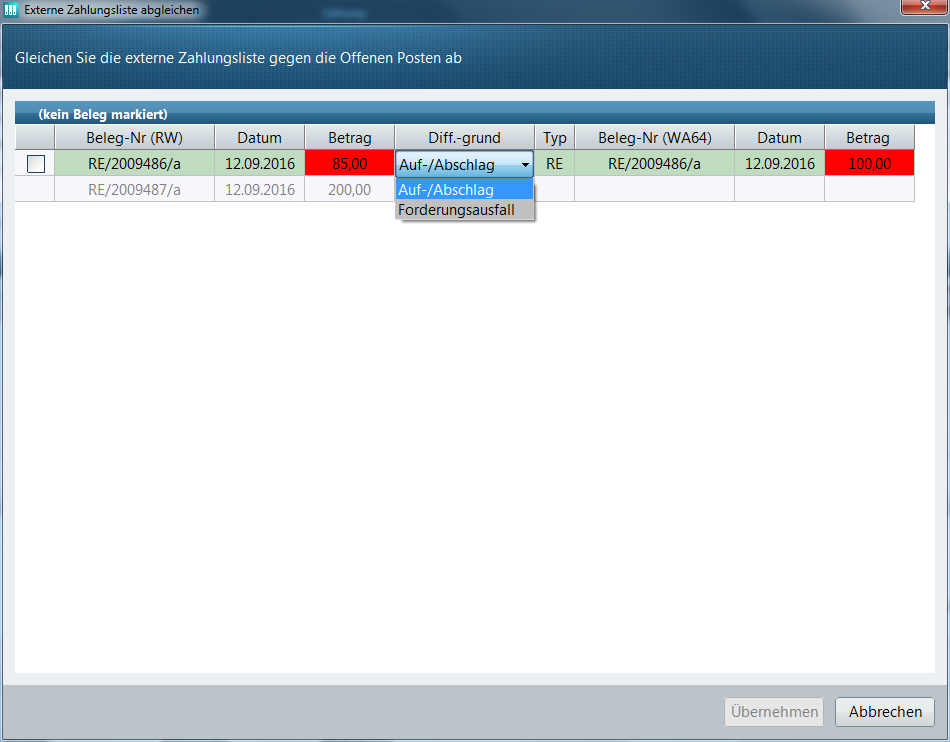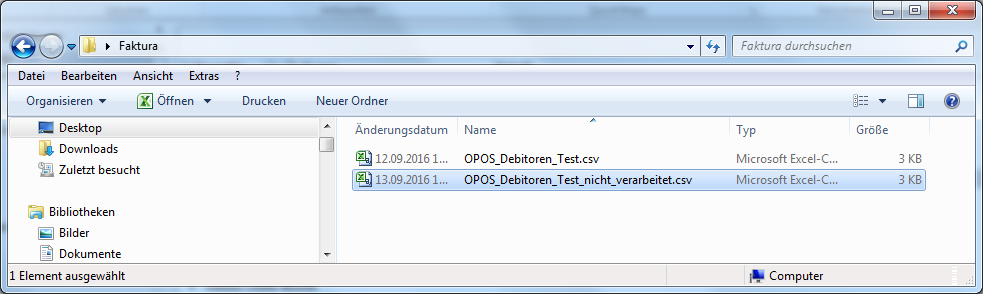Verarbeitung von externen Daten als Zahlungseingang: Unterschied zwischen den Versionen
Aus WIKI LAUER-FISCHER GmbH
(Die Seite wurde neu angelegt: „=== Hintergrund<br> === Über eine Importschnittstelle haben Sie die Möglichkeit, eine aus DATEV Rechnungswesen exportierte Datei von Zahlungseingängen mit den …“) |
|||
| Zeile 6: | Zeile 6: | ||
=== Wie kann ich in der Faktura externe Daten als Zahlungseingänge verarbeiten? === | === Wie kann ich in der Faktura externe Daten als Zahlungseingänge verarbeiten? === | ||
| − | Unter dem Register Beleg finden Sie die neue Funktion Datenimport. | + | <br> |
| + | *Unter dem Register Beleg finden Sie die neue Funktion Datenimport. | ||
<br> | <br> | ||
| Zeile 23: | Zeile 24: | ||
*Suchen Sie die Importdatei im entsprechenden Verzeichnis und öffnen Sie diese. | *Suchen Sie die Importdatei im entsprechenden Verzeichnis und öffnen Sie diese. | ||
| − | + | *Sie erhalten den Dialog Externe Zahlungsliste abgleichen, in dem die importierten Daten aus DATEV Rechnungswesen den Daten aus der Faktura gegenübergestellt sind. | |
| − | Sie erhalten den Dialog Externe Zahlungsliste abgleichen, in dem die importierten Daten aus DATEV Rechnungswesen den Daten aus der Faktura gegenübergestellt sind. Alle übereinstimmenden Belege sind automatisch markiert. | + | *Alle übereinstimmenden Belege sind automatisch markiert. |
<br> | <br> | ||
| Zeile 33: | Zeile 34: | ||
*Um die markierten Belege als bezahlt zu kennzeichnen, klicken Sie auf die Schaltfläche ''Übernehmen''. | *Um die markierten Belege als bezahlt zu kennzeichnen, klicken Sie auf die Schaltfläche ''Übernehmen''. | ||
| − | Die markierten Belege werden nun in der Faktura auf bezahlt gesetzt und aus den offenen Posten genommen. In der ''Zahlungsinfo'' wird angegeben, dass die Zahlung über den Abgleich mit der Importdatei gesetzt wurde. | + | *Die markierten Belege werden nun in der '''Faktura''' auf bezahlt gesetzt und aus den offenen Posten genommen. |
| + | *In der ''Zahlungsinfo'' wird angegeben, dass die Zahlung über den Abgleich mit der Importdatei gesetzt wurde. | ||
<br> | <br> | ||
| Zeile 41: | Zeile 43: | ||
<br> | <br> | ||
| − | Für den Abgleich mit den offenen Belegen werden alle in der Importdatei enthaltenen Zahlungseingänge gelistet. Zahlungseingänge, die nicht in den offenen Posten gefunden werden, weil sie z.B. schon als bezahlt gekennzeichnet oder nicht im System vorhanden sind, werden dabei abgegraut gelistet. | + | *Für den Abgleich mit den offenen Belegen werden alle in der Importdatei enthaltenen Zahlungseingänge gelistet. |
| − | + | *Zahlungseingänge, die nicht in den offenen Posten gefunden werden, weil sie z.B. schon als bezahlt gekennzeichnet oder nicht im System vorhanden sind, werden dabei abgegraut gelistet. | |
| − | Bei Zahlungseingängen, die nicht dem Rechnungsbetrag entsprechen, haben Sie die Möglichkeit, einen Differenzgrund auszuwählen. | + | *Bei Zahlungseingängen, die nicht dem Rechnungsbetrag entsprechen, haben Sie die Möglichkeit, einen Differenzgrund auszuwählen. |
<br> | <br> | ||
| Zeile 51: | Zeile 53: | ||
<br> | <br> | ||
| − | *Wählen Sie gegebenenfalls einen Differenzgrund und entscheiden Sie, ob der Beleg als bezahlt gelten soll. In diesem Fall müssen Sie den Beleg für die Übernahme markieren. | + | *Wählen Sie gegebenenfalls einen Differenzgrund und entscheiden Sie, ob der Beleg als bezahlt gelten soll. |
| − | + | *In diesem Fall müssen Sie den Beleg für die Übernahme markieren. | |
| − | Zur Rückgabe an den Steuerberater wird automatisch eine Datei generiert, in der die Belege aufgeführt sind, die nicht als bezahlt übernommen wurden. Sie wird in demselben Verzeichnis abgelegt und ist benannt wie die Importdatei mit der Namenserweiterung | + | *Zur Rückgabe an den Steuerberater wird automatisch eine Datei generiert, in der die Belege aufgeführt sind, die nicht als bezahlt übernommen wurden. Sie wird in demselben Verzeichnis abgelegt und ist benannt wie die Importdatei mit der Namenserweiterung ''_nicht_verarbeitet''. |
<br> | <br> | ||
Version vom 8. Dezember 2016, 13:12 Uhr
Hintergrund
Über eine Importschnittstelle haben Sie die Möglichkeit, eine aus DATEV Rechnungswesen exportierte Datei von Zahlungseingängen mit den offenen Posten der Faktura abzugleichen und übereinstimmende Belege als bezahlt zu kennzeichnen.
Wie kann ich in der Faktura externe Daten als Zahlungseingänge verarbeiten?
- Unter dem Register Beleg finden Sie die neue Funktion Datenimport.
- Öffnen Sie durch Mausklick auf die Schaltfläche Datenimport den Windows Explorer zur Auswahl der Importdatei.
- Suchen Sie die Importdatei im entsprechenden Verzeichnis und öffnen Sie diese.
- Sie erhalten den Dialog Externe Zahlungsliste abgleichen, in dem die importierten Daten aus DATEV Rechnungswesen den Daten aus der Faktura gegenübergestellt sind.
- Alle übereinstimmenden Belege sind automatisch markiert.
- Um die markierten Belege als bezahlt zu kennzeichnen, klicken Sie auf die Schaltfläche Übernehmen.
- Die markierten Belege werden nun in der Faktura auf bezahlt gesetzt und aus den offenen Posten genommen.
- In der Zahlungsinfo wird angegeben, dass die Zahlung über den Abgleich mit der Importdatei gesetzt wurde.
- Für den Abgleich mit den offenen Belegen werden alle in der Importdatei enthaltenen Zahlungseingänge gelistet.
- Zahlungseingänge, die nicht in den offenen Posten gefunden werden, weil sie z.B. schon als bezahlt gekennzeichnet oder nicht im System vorhanden sind, werden dabei abgegraut gelistet.
- Bei Zahlungseingängen, die nicht dem Rechnungsbetrag entsprechen, haben Sie die Möglichkeit, einen Differenzgrund auszuwählen.
- Wählen Sie gegebenenfalls einen Differenzgrund und entscheiden Sie, ob der Beleg als bezahlt gelten soll.
- In diesem Fall müssen Sie den Beleg für die Übernahme markieren.
- Zur Rückgabe an den Steuerberater wird automatisch eine Datei generiert, in der die Belege aufgeführt sind, die nicht als bezahlt übernommen wurden. Sie wird in demselben Verzeichnis abgelegt und ist benannt wie die Importdatei mit der Namenserweiterung _nicht_verarbeitet.