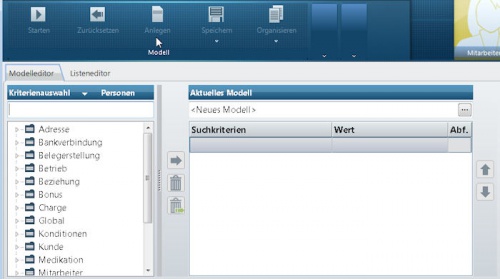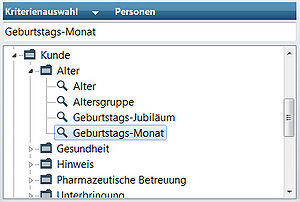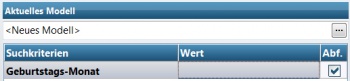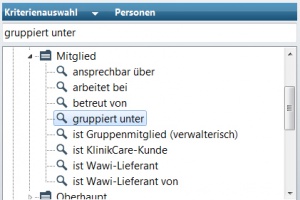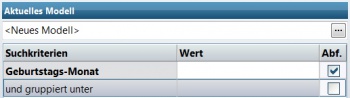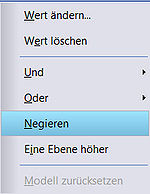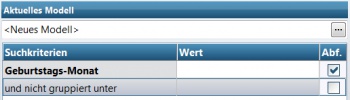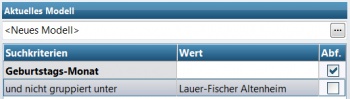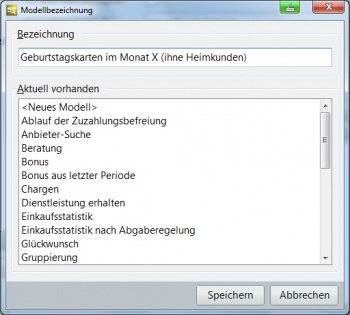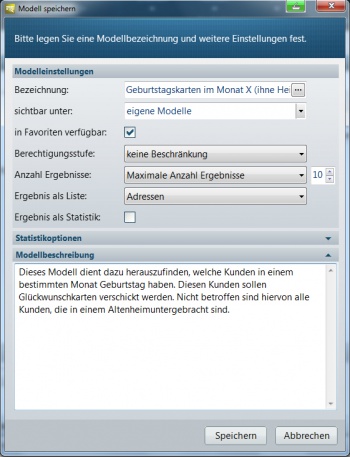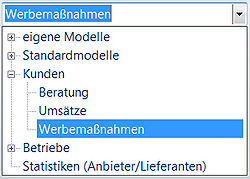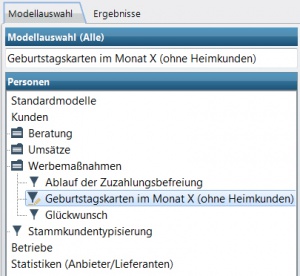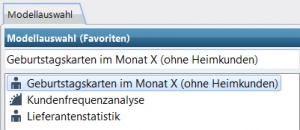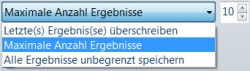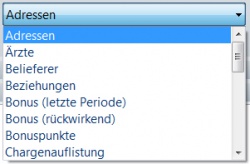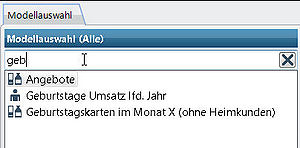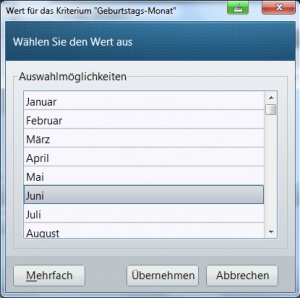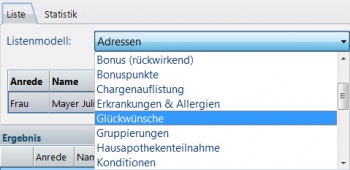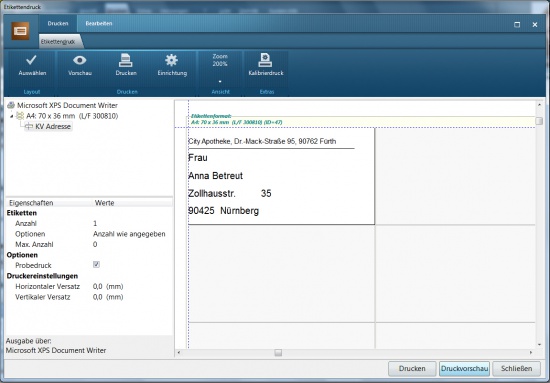Modell in den Auswertungen anlegen: Unterschied zwischen den Versionen
(Die Seite wurde neu angelegt: „=== Hintergrund === In den WINAPO Auswertungen sind bereits einige Modelle, die für viele Apotheken nutzbar sind, angelegt. Da aber jede Apotheke ind…“) |
|||
| (35 dazwischenliegende Versionen von einem anderen Benutzer werden nicht angezeigt) | |||
| Zeile 1: | Zeile 1: | ||
| − | === Hintergrund | + | <div class="mw-parser-output"><div class="mw-parser-output"> |
| + | === Hintergrund === | ||
| − | + | Die Applikation WINAPO<sup>®</sup> Auswertungen wird mit zahlreichen Modellen, die für viele Apotheken nutzbar sind, ausgeliefert. Da aber jede Apotheke individuelle Anforderungen hat, besteht die Möglichkeit eigene Modelle anzulegen. | |
| − | Wie dies funktioniert lesen Sie am folgenden Beispiel: | + | Wie dies funktioniert lesen Sie am folgenden Beispiel: Jeden Monat sollen die Kunden angeschrieben werden, die Geburtstag haben und nicht im Altenheim wohnen.<br/> |
| − | + | | |
| − | + | === Wie kann ich in den Auswertungen ein eigenes Modell anlegen? === | |
| − | === | + | ==== Modell anlegen ==== |
| − | + | *Aktivieren Sie in der Applikation '''Auswertungen '''den Applikationsbereich ''Modellverwaltung''. | |
| + | *Wählen Sie anschließend im Register ''Ansicht ''über die Menüschaltfläche ''Thema ''dasjenige aus, für das Sie eine Liste erstellen möchten, z.B. das Thema ''Personen''. | ||
| − | + | | |
| − | |||
| − | |||
| − | + | Sie sehen jetzt die zwei Register ''Modelleditor ''und ''Listeneditor ''vor sich. | |
| − | + | *Zum Anlegen eines neuen Modells verzweigen Sie in das Register ''Modelleditor''. | |
| + | *Klicken Sie zunächst im Register ''Modell ''auf die Funktionsschaltfläche ''Anlegen'', um alle bestehenden Kriterien zu entfernen und ein komplett neues Modell zu generieren. | ||
| − | + | [[File:Auswertungen Modell 1.jpg|500px|RTENOTITLE]] | |
| − | + | | |
| − | <br> | + | <br/> Sie sehen auf der rechten Seite die Zusammensetzung des aktuellen Modells (bei einem neuen Modell noch leer). |
| − | + | *Um neue Kriterien hinzuzufügen, geben Sie die Bezeichnung im Suchfeld auf der linken Seite ein und bestätigen mit Enter. Alternativ können Sie auch die Pfeilschaltfläche [[File:Liste für Auswertungen anlegen 64 8.jpg|20px|Liste für Auswertungen anlegen 64 8.jpg]] zur Übernahme des Kriteriums anklicken. | |
| − | + | [[File:Modell anlegen 64 3.jpg|300px|Modell anlegen 64 3.jpg]] | |
| − | <br> | + | <br/> Sie sehen das ausgewählte Kriterium anschließend in der Übersicht über das aktuelle Modell. |
| − | + | [[File:Modell anlegen 64 5.jpg|350px|Modell anlegen 64 5.jpg]] | |
| − | + | *Setzen Sie jetzt ein Kreuz beim Feld ''Abf''. | |
| − | + | | |
| − | + | Damit wird bei jedem Start des Modells der Geburtstags-Monat neu abgefragt. | |
| − | * | + | *Wählen Sie ein weiteres Kriterium aus und übernehmen es in Ihr Modell. |
| − | + | [[File:Modell anlegen 64 6.jpg|300px|Modell anlegen 64 6.jpg]] | |
| − | + | | |
| − | + | Ihr Modell sieht jetzt wie folgt aus: | |
| − | + | [[File:Modell anlegen 64 7.jpg|350px|Modell anlegen 64 7.jpg]] | |
| − | + | | |
| − | + | Sie haben auch die Möglichkeit, Kriterien zu negieren, d.h. alle Kunden, bei denen dieses Kriterium zutrifft, aus dem Ergebnis auszublenden. | |
| − | * | + | *Klicken Sie hierzu mit der rechten Maustaste auf das jeweilige Kriterium und wählen im Menü die Option ''Negieren''. |
| − | + | [[File:Modell anlegen 64 10.jpg|150px|Modell anlegen 64 10.jpg]] | |
| − | + | | |
| − | Ihr Modell sieht jetzt wie folgt aus | + | Ihr Modell sieht jetzt wie folgt aus: |
| − | | + | [[File:Modell anlegen 64 9.jpg|350px|Modell anlegen 64 9.jpg]] |
| − | + | *Klicken Sie jetzt mit einem Doppelklick in das Feld ''Wert ''neben dem Kriterium ''und nicht gruppiert unter''. | |
| − | + | | |
| − | + | Es öffnet sich der Dialog ''Person auswählen''. | |
| − | |||
| − | |||
| − | |||
| − | |||
| − | |||
| − | |||
| − | |||
| − | |||
| − | |||
| − | |||
| − | |||
| − | |||
| − | |||
| − | |||
| − | |||
| − | |||
| − | |||
| − | |||
| − | |||
| − | Es öffnet sich der Dialog ''Person auswählen''. | ||
| − | |||
| − | |||
| − | |||
| − | |||
| − | |||
| − | |||
*Geben Sie jetzt den Namen des Altenheims ein, dessen Kunden ausgeschlossen werden sollen. | *Geben Sie jetzt den Namen des Altenheims ein, dessen Kunden ausgeschlossen werden sollen. | ||
| − | |||
| − | |||
| − | |||
| − | |||
| − | |||
| − | |||
| − | |||
| − | |||
| − | |||
| − | |||
| − | |||
| − | |||
| − | |||
| − | |||
| − | |||
| − | |||
| − | |||
| − | |||
| − | |||
| − | |||
| − | |||
| − | |||
| − | |||
| − | |||
| − | |||
| − | |||
| − | |||
| − | |||
| − | |||
| − | |||
| − | |||
| − | |||
| − | |||
| − | |||
| − | |||
| − | |||
| − | |||
| − | |||
| − | |||
| − | |||
| − | |||
| − | |||
| − | |||
| − | |||
| − | [[ | + | [[File:Modell anlegen 64 8.jpg|350px|Modell anlegen 64 8.jpg]] |
| − | + | *Bestätigen Sie mit ''OK''. | |
| − | + | | |
| − | + | Ihr Modell sieht jetzt wie folgt aus. | |
| − | + | [[File:Modell anlegen 64 11.jpg|350px|Modell anlegen 64 11.jpg]] | |
| − | + | | |
| − | + | <div class="mw-parser-output"> | |
| − | + | ==== Modell speichern ==== | |
| − | + | *Im Register ''Modell ''klicken Sie auf die Schaltfläche ''Speichern''. | |
| − | + | | |
| − | + | Es öffnet sich der Dialog ''Modellbezeichnung''. | |
| − | + | [[File:Modell anlegen 64 14.jpg|350px|Modell anlegen 64 14.jpg]] | |
| − | + | *Geben Sie hier einen eindeutigen (noch nicht vorhandenen) Modellnamen ein. | |
| + | *Bestätigen Sie Ihre Eingabe mit ''Speichern''. | ||
| − | + | | |
| − | + | Es öffnet sich der Dialog ''Modell speichern.'' | |
| − | + | [[File:Modell anlegen 64 18.jpg|350px|Modell anlegen 64 18.jpg]] | |
| − | + | <br/> Hier können Sie festlegen, | |
| − | + | *in welcher Gruppe des Themas Ihr Modell später sichtbar sein wird | |
| − | + | | |
| − | + | z.B.: Werbemaßnahmen | |
| − | | + | [[File:Modell anlegen 64 15.jpg|250px|Modell anlegen 64 15.jpg]] |
| − | + | <br/> [[File:Modell anlegen 64 19.jpg|300px|Modell anlegen 64 19.jpg]] | |
| − | + | | |
| − | |||
| − | + | *ob es auch in den Favoriten zu finden ist | |
| − | [[ | + | [[File:Modell anlegen 64 20.jpg|300px|Modell anlegen 64 20.jpg]] |
| − | + | | |
| − | + | *welche Berechtigungsstufe erforderlich ist, um das Modell anzuwenden | |
| + | *wie viele Ergebnisse zu einem Modell jeweils gespeichert werden sollen | ||
| − | + | | |
| − | [[ | + | [[File:Modell anlegen 64 16.jpg|250px|Modell anlegen 64 16.jpg]] |
| − | + | | |
| − | + | *ob das Ergebnis als Statistik oder als Liste angezeigt wird | |
| + | *welche Liste oder Statistik standardmäßig verwendet wird, z.B.: Glückwünsche | ||
| − | + | | |
| − | |||
| − | <br> | + | [[File:Modell anlegen 64 17.jpg|250px|Modell anlegen 64 17.jpg]]<br/> |
| − | [[ | + | {| border="0" cellpadding="1" cellspacing="1" style="width: 692.23px;" |
| + | |- | ||
| + | | style="width: 9.23px;" | [[File:Achtung.png|RTENOTITLE]] | ||
| + | | style="width: 610.23px;" | Sie können zudem im Feld ''Modellbeschreibung'' eine kurze Erläuterung zum Modell hinterlegen! | ||
| + | |} | ||
| − | + | | |
| − | + | *Klicken Sie abschließend auf ''Speichern''. | |
| − | < | + | |
| + | </div> | ||
| + | ==== Modell suchen ==== | ||
| − | + | Um Ihr Modell anzuwenden, müssen Sie es zunächst suchen. | |
| − | + | *Geben Sie dazu im Applikationsbereich ''Modellausführung ''in das Suchfeld die Modellbezeichnung ein. | |
| − | + | | |
| − | + | Die Treffer aus allen Themen werden mitlaufend eingegrenzt. | |
| − | + | [[File:Modell anlegen 64 25.jpg|300px|Modell anlegen 64 25.jpg]] | |
| − | |||
| − | + | | |
| − | + | Eigens angelegte Modelle sind in WINAPO<sup>®</sup> durch das Symbol [[File:Modell anlegen 64 22.jpg|RTENOTITLE]] gekennzeichnet. | |
| − | * | + | *Haben Sie es als Favorit abgespeichert, so können Sie die Suche über den Filter ''Favoriten'' eingrenzen.<br/> |
| − | + | <div class="mw-parser-output"> | |
| + | ==== Modell anwenden ==== | ||
| − | + | *Starten Sie Ihr Modell über F8 ''Starten''. | |
| + | *Haben Sie bei der Modellanlage ein Abfragefeld generiert, so öffnet sich jetzt ein Fenster, bei dem ein Wert auszuwählen oder einzugeben ist. | ||
| − | [[ | + | [[File:Modell anlegen 64 12.jpg|300px|Modell anlegen 64 12.jpg]] |
| − | + | | |
| − | + | Als Ergebnis erhalten Sie eine Liste aller Personen mit den eingegebenen Kriterien. | |
| − | + | [[File:Modell anlegen 64 13.jpg|650px|Modell anlegen 64 13.jpg]] | |
| − | + | | |
| − | + | Sollte Ihnen die Listenansicht nicht zusagen, so können Sie | |
| − | + | *sich eine neue, eigene Liste mit den gewüschten Feldern anlegen | |
| + | *eine alternative Liste aus dem bestehenden Listenpool auswählen. Klicken Sie hierzu auf das Drop-Down-Menü hinter dem Begriff ''Liste ''und wählen die gewüschte Version aus. | ||
| − | + | [[File:Modell anlegen 64 26.jpg|350px|Modell anlegen 64 26.jpg]] | |
| − | + | | |
| − | + | Die Listen ansicht des Ergebnisses wird sofort angepasst. | |
| − | + | [[File:Modell anlegen 64 27.jpg|650px|Modell anlegen 64 27.jpg]] | |
| − | + | | |
| + | </div> | ||
| + | ==== Ergebnisse verarbeiten ==== | ||
| − | + | Es gibt folgende Möglichkeiten, die in den Auswertungen erzeugten Listen zu verwenden. Sie können | |
| − | [[ | + | *die Funktion ''Verarbeiten'' (siehe [[Ergebnisse_der_Auswertungen_verarbeiten|Ergebnisse der Auswertungen verarbeiten]]) oder |
| + | *die Funktion ''Drucken'' (siehe [[Ergebnisse_der_Auswertungen_drucken|Ergebnisse der Auswertungen drucken]]) einsetzen. | ||
| − | + | | |
| − | + | Um Geburtstagskarten zu verschicken, können Sie z.B. bequem Etiketten ausdrucken. | |
| − | + | *Wählen Sie hierzu im Register ''Drucken'' die Funktion ''Etiketten.'' | |
| − | + | | |
| − | + | Es öffnet sich das Fenster ''Etikettendruck''. | |
| − | + | [[File:Modell anlegen 64 28.jpg|550px|Modell anlegen 64 28.jpg]] | |
| − | [[Category: | + | |
| + | </div> </div> | ||
| + | [[Category:WINAPO® 64 PRO]] [[Category:Auswertungen]] | ||
Aktuelle Version vom 9. Juli 2019, 11:55 Uhr
Inhaltsverzeichnis
Hintergrund
Die Applikation WINAPO® Auswertungen wird mit zahlreichen Modellen, die für viele Apotheken nutzbar sind, ausgeliefert. Da aber jede Apotheke individuelle Anforderungen hat, besteht die Möglichkeit eigene Modelle anzulegen.
Wie dies funktioniert lesen Sie am folgenden Beispiel: Jeden Monat sollen die Kunden angeschrieben werden, die Geburtstag haben und nicht im Altenheim wohnen.
Wie kann ich in den Auswertungen ein eigenes Modell anlegen?
Modell anlegen
- Aktivieren Sie in der Applikation Auswertungen den Applikationsbereich Modellverwaltung.
- Wählen Sie anschließend im Register Ansicht über die Menüschaltfläche Thema dasjenige aus, für das Sie eine Liste erstellen möchten, z.B. das Thema Personen.
Sie sehen jetzt die zwei Register Modelleditor und Listeneditor vor sich.
- Zum Anlegen eines neuen Modells verzweigen Sie in das Register Modelleditor.
- Klicken Sie zunächst im Register Modell auf die Funktionsschaltfläche Anlegen, um alle bestehenden Kriterien zu entfernen und ein komplett neues Modell zu generieren.
Sie sehen auf der rechten Seite die Zusammensetzung des aktuellen Modells (bei einem neuen Modell noch leer).
- Um neue Kriterien hinzuzufügen, geben Sie die Bezeichnung im Suchfeld auf der linken Seite ein und bestätigen mit Enter. Alternativ können Sie auch die Pfeilschaltfläche
 zur Übernahme des Kriteriums anklicken.
zur Übernahme des Kriteriums anklicken.
Sie sehen das ausgewählte Kriterium anschließend in der Übersicht über das aktuelle Modell.
- Setzen Sie jetzt ein Kreuz beim Feld Abf.
Damit wird bei jedem Start des Modells der Geburtstags-Monat neu abgefragt.
- Wählen Sie ein weiteres Kriterium aus und übernehmen es in Ihr Modell.
Ihr Modell sieht jetzt wie folgt aus:
Sie haben auch die Möglichkeit, Kriterien zu negieren, d.h. alle Kunden, bei denen dieses Kriterium zutrifft, aus dem Ergebnis auszublenden.
- Klicken Sie hierzu mit der rechten Maustaste auf das jeweilige Kriterium und wählen im Menü die Option Negieren.
Ihr Modell sieht jetzt wie folgt aus:
- Klicken Sie jetzt mit einem Doppelklick in das Feld Wert neben dem Kriterium und nicht gruppiert unter.
Es öffnet sich der Dialog Person auswählen.
- Geben Sie jetzt den Namen des Altenheims ein, dessen Kunden ausgeschlossen werden sollen.
- Bestätigen Sie mit OK.
Ihr Modell sieht jetzt wie folgt aus.
Modell speichern
- Im Register Modell klicken Sie auf die Schaltfläche Speichern.
Es öffnet sich der Dialog Modellbezeichnung.
- Geben Sie hier einen eindeutigen (noch nicht vorhandenen) Modellnamen ein.
- Bestätigen Sie Ihre Eingabe mit Speichern.
Es öffnet sich der Dialog Modell speichern.
Hier können Sie festlegen,
- in welcher Gruppe des Themas Ihr Modell später sichtbar sein wird
z.B.: Werbemaßnahmen
- ob es auch in den Favoriten zu finden ist
- welche Berechtigungsstufe erforderlich ist, um das Modell anzuwenden
- wie viele Ergebnisse zu einem Modell jeweils gespeichert werden sollen
- ob das Ergebnis als Statistik oder als Liste angezeigt wird
- welche Liste oder Statistik standardmäßig verwendet wird, z.B.: Glückwünsche

|
Sie können zudem im Feld Modellbeschreibung eine kurze Erläuterung zum Modell hinterlegen! |
- Klicken Sie abschließend auf Speichern.
Modell suchen
Um Ihr Modell anzuwenden, müssen Sie es zunächst suchen.
- Geben Sie dazu im Applikationsbereich Modellausführung in das Suchfeld die Modellbezeichnung ein.
Die Treffer aus allen Themen werden mitlaufend eingegrenzt.
Eigens angelegte Modelle sind in WINAPO® durch das Symbol ![]() gekennzeichnet.
gekennzeichnet.
- Haben Sie es als Favorit abgespeichert, so können Sie die Suche über den Filter Favoriten eingrenzen.
Modell anwenden
- Starten Sie Ihr Modell über F8 Starten.
- Haben Sie bei der Modellanlage ein Abfragefeld generiert, so öffnet sich jetzt ein Fenster, bei dem ein Wert auszuwählen oder einzugeben ist.
Als Ergebnis erhalten Sie eine Liste aller Personen mit den eingegebenen Kriterien.
Sollte Ihnen die Listenansicht nicht zusagen, so können Sie
- sich eine neue, eigene Liste mit den gewüschten Feldern anlegen
- eine alternative Liste aus dem bestehenden Listenpool auswählen. Klicken Sie hierzu auf das Drop-Down-Menü hinter dem Begriff Liste und wählen die gewüschte Version aus.
Die Listen ansicht des Ergebnisses wird sofort angepasst.
Ergebnisse verarbeiten
Es gibt folgende Möglichkeiten, die in den Auswertungen erzeugten Listen zu verwenden. Sie können
- die Funktion Verarbeiten (siehe Ergebnisse der Auswertungen verarbeiten) oder
- die Funktion Drucken (siehe Ergebnisse der Auswertungen drucken) einsetzen.
Um Geburtstagskarten zu verschicken, können Sie z.B. bequem Etiketten ausdrucken.
- Wählen Sie hierzu im Register Drucken die Funktion Etiketten.
Es öffnet sich das Fenster Etikettendruck.