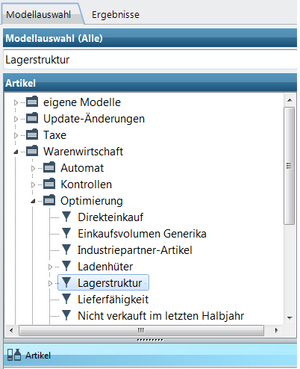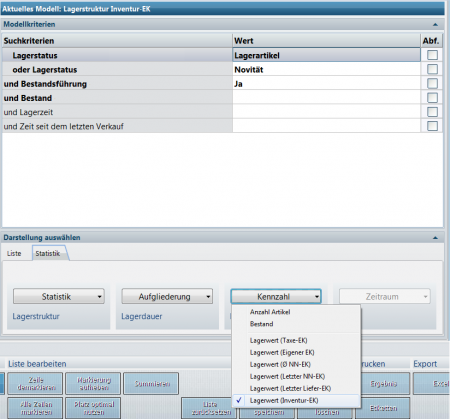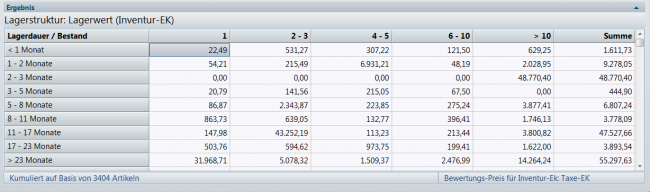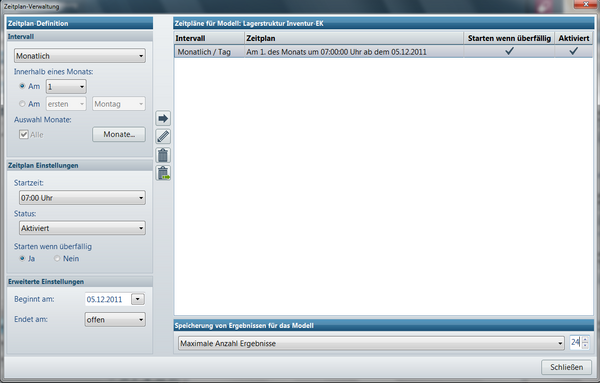Lagerstruktur automatisieren: Unterschied zwischen den Versionen
| (3 dazwischenliegende Versionen von 2 Benutzern werden nicht angezeigt) | |||
| Zeile 1: | Zeile 1: | ||
| − | + | <div class="mw-parser-output"> | |
| − | |||
=== Hintergrund === | === Hintergrund === | ||
| − | In diesem Beitrag wird erläutert, wie Sie mit der | + | In diesem Beitrag wird erläutert, wie Sie mit der Auswertung Lagerstruktur automatisch Ihren aktuellen Lagerwert auf Basis des Inventur-EK ermitteln und die Ergebnisse speichern können. |
| + | | ||
| + | | ||
| − | + | === Wie kann man das Modell Lagerstruktur einsetzen und automatisch ablaufen lassen? === | |
| + | <div class="mw-parser-output"> | ||
| + | ==== Einstellen der Anzeige-Kriterien ==== | ||
| + | *Starten Sie die Applikation '''Auswertungen'''. | ||
| − | + | | |
| − | + | Das Modell ''Lagerstruktur'' ist eine feste Statistik, bei der die Anzeige-Kriterien zuerst eingestellt werden müssen. | |
| − | + | | |
| − | + | *Wählen Sie im Applikationsbereich ''Modellausführung ''das Modell ''Lagerstruktur ''im Thema ''Artikel ''/ ''Warenwirtschaft ''/ ''Optimierung''. | |
| − | + | [[File:Lagerstruktur automatisieren 64 1.png|300px|Lagerstruktur automatisieren 64 1.png]] | |
| − | <br> | + | <br/> Die Werte in den Modellkriterien sind voreingestellt und müssen nicht manuell angepasst werden.<br/> Das Ergebnis wird standardmäßig als Statistik auf Basis der Artikelanzahl angezeigt. Um Ihren Lagerwert ermitteln zu können, muss die Kennzahl wie folgt auf den Inventur-EK umgestellt werden: |
| − | + | *Klicken Sie im Bereich ''Darstellung auswählen'' auf das Register ''Statistik ''und wählen als Kennzahl den ''Lagerwert (Inventur-EK) ''aus. | |
| − | + | [[File:Lagerstruktur automatisieren 64 2.png|450px|Lagerstruktur automatisieren 64 2.png]] | |
| − | *Klicken Sie | + | *Klicken Sie auf dem Register ''Modell ''/ Gruppe ''Modell ''auf die Funktionsschaltfläche ''Starten ''um die Suche zu starten. |
| − | + | | |
| − | + | Die Treffer werden jetzt als Statistik auf Basis des Inventur-EK angezeigt. Die Berechnung erfolgt mit der identischen Preis - Reihenfolge wie auch in der Warenwirtschaft. | |
| − | + | [[File:Lagerstruktur automatisieren 64 3.png|650px|Lagerstruktur automatisieren 64 3.png]]<br/> | |
| + | </div> | ||
| − | + | ==== Abspeichern der Ansicht ==== | |
| − | + | Damit Sie diese Einstellung nicht immer wieder neu vornehmen müssen, gibt es die Möglichkeit das Modell neu abzuspeichern. Gehen Sie dafür wie folgt vor: | |
| − | + | *Wechseln Sie in den Applikationsbereich ''Modellverwaltung ''/ Register ''Modelleditor ''/ Gruppe ''Modell ''/ Multifunktionsschaltfläche ''Speichern ''/ ''Speichern unter ''und vergeben dort als neue Modellbezeichnung den Namen ''Lagerstruktur Inventur-EK''. | |
| + | *Klicken Sie auf die Schaltfläche ''Übernehmen''. | ||
| − | + | | |
| − | + | Die Einstellungen im Dialog ''Modell speichern ''unter sollten folgendermaßen aussehen: | |
| − | |||
| − | + | [[File:Lagerstruktur automatisieren 64 4.png|350px|Lagerstruktur automatisieren 64 4.png]]<br/> <br/> Achten Sie darauf, dass bei ''Anzahl Ergebnisse ''als Einstellung ''Maximale Anzahl Ergebnisse ''und in den Statistikoptionen als ''Kennzahl ''der ''Lagerwert (Inventur-EK) ''hinterlegt ist. Die Option ''Anzahl Ergebnisse ''steuert, wie viele Auswertungsergebnisse abgespeichert werden sollen. Das hat für Sie den Vorteil, dass Sie jederzeit auf den gespeicherten, damaligen Lagerwert zugreifen können. Wenn Sie die Auswertung z.B. zum 1. und 15. eines Monats ausführen lassen, stellen Sie hier als Wert 24 ein. Auf diese Weise werden die Ergebnisse der letzten 12 Monate gespeichert. Wenn nach einem Jahr das 25. Ergebnis gespeichert wird, wird automatisch das älteste Ergebnis gelöscht und durch das neue ersetzt. | |
| − | + | *Zum Speichern der Einstellungen klicken Sie auf die Schaltfläche ''Speichern''. | |
| + | *Um auf die gespeicherten Statistiken zugreifen zu können, öffnen Sie über den kleinen Pfeil vor dem Modellnamen die Baumstruktur. | ||
| − | + | | |
| − | |||
| − | Dort können Sie das gewünschte Ergebnis aufrufen: | + | Dort können Sie das gewünschte Ergebnis aufrufen: |
| − | [[ | + | [[File:Lagerstruktur automatisieren 64 5.png|225px|Lagerstruktur automatisieren 64 5.png]] |
| − | ==== <br>Hinterlegen eines Zeitplans in der Automatischen Ausführung | + | ==== <br/> Hinterlegen eines Zeitplans in der Automatischen Ausführung ==== |
| − | Damit das Auswertungsmodell automatisch gestartet (und somit auch das Ergebnis gespeichert) wird, muss einmalig ein Zeitplan für das Modell erstellt werden. | + | Damit das Auswertungsmodell automatisch gestartet (und somit auch das Ergebnis gespeichert) wird, muss einmalig ein Zeitplan für das Modell erstellt werden. |
*Wählen Sie im Applikationsbereich ''Automatische Ausführung ''das Modell ''Lagerstruktur Inventur-EK ''und klicken auf das Register ''Zeitplan-Verwaltung ''/ Gruppe ''Modell ''/ Funktionsschaltfläche ''Zeitpläne erfassen''. | *Wählen Sie im Applikationsbereich ''Automatische Ausführung ''das Modell ''Lagerstruktur Inventur-EK ''und klicken auf das Register ''Zeitplan-Verwaltung ''/ Gruppe ''Modell ''/ Funktionsschaltfläche ''Zeitpläne erfassen''. | ||
| − | *Im Bereich ''Zeitplan-Definition'' legen Sie fest, wann das Modell automatisch gestartet werden soll. | + | *Im Bereich ''Zeitplan-Definition'' legen Sie fest, wann das Modell automatisch gestartet werden soll. |
| + | |||
| + | | ||
| − | Empfehlung wäre hier der 1. eines Monats. Sie können nach Belieben einen weiteren Zeitplan, z.B. am 15. eines Monats nach dem Änderungsdienst, hinzufügen. Als Startzeit ist defaultmäßig 07:00 Uhr eingestellt. Die Uhrzeit kann beliebig angepasst werden. | + | Empfehlung wäre hier der 1. eines Monats. Sie können nach Belieben einen weiteren Zeitplan, z.B. am 15. eines Monats nach dem Änderungsdienst, hinzufügen. Als Startzeit ist defaultmäßig 07:00 Uhr eingestellt. Die Uhrzeit kann beliebig angepasst werden. |
| − | + | [[File:Lagerstruktur automatisieren 64 6.png|600px|Lagerstruktur automatisieren 64 6.png]] | |
| − | [[ | + | *Nachdem Sie den Zeitplan definiert haben, klicken Sie auf die Schaltfläche [[File:Lagerstruktur automatisieren 64 7.png|20px|Lagerstruktur automatisieren 64 7.png]], um diesen zu übernehmen. |
| + | *Über den Bereich ''Speicherung von Ergebnissen für das Modell ''legen sie die Anzahl der Ergebnisse fest, die gespeichert werden sollen. In diesem Beispiel würden 24 Ergebnisse gespeichert. Bei der Speicherung des 25. Ergebnisses würde das älteste Ergebnis überschrieben werden. | ||
| + | *Zum Abschluss klicken Sie auf die Schaltfläche ''Schließen''. | ||
| − | + | | |
| − | + | Die eingestellten Zeitpläne werden in der Übersicht angezeigt. Das Modell wird zukünftig automatisch gestartet und das Ergebnis abgespeichert. | |
| − | |||
| − | |||
| − | + | | |
| + | </div> | ||
| + | | ||
| − | [[Category: | + | [[Category:WINAPO® 64 PRO]][[Category:Auswertungen]] |
Aktuelle Version vom 8. März 2018, 12:48 Uhr
Inhaltsverzeichnis
Hintergrund
In diesem Beitrag wird erläutert, wie Sie mit der Auswertung Lagerstruktur automatisch Ihren aktuellen Lagerwert auf Basis des Inventur-EK ermitteln und die Ergebnisse speichern können.
Wie kann man das Modell Lagerstruktur einsetzen und automatisch ablaufen lassen?
Einstellen der Anzeige-Kriterien
- Starten Sie die Applikation Auswertungen.
Das Modell Lagerstruktur ist eine feste Statistik, bei der die Anzeige-Kriterien zuerst eingestellt werden müssen.
- Wählen Sie im Applikationsbereich Modellausführung das Modell Lagerstruktur im Thema Artikel / Warenwirtschaft / Optimierung.
Die Werte in den Modellkriterien sind voreingestellt und müssen nicht manuell angepasst werden.
Das Ergebnis wird standardmäßig als Statistik auf Basis der Artikelanzahl angezeigt. Um Ihren Lagerwert ermitteln zu können, muss die Kennzahl wie folgt auf den Inventur-EK umgestellt werden:
- Klicken Sie im Bereich Darstellung auswählen auf das Register Statistik und wählen als Kennzahl den Lagerwert (Inventur-EK) aus.
- Klicken Sie auf dem Register Modell / Gruppe Modell auf die Funktionsschaltfläche Starten um die Suche zu starten.
Die Treffer werden jetzt als Statistik auf Basis des Inventur-EK angezeigt. Die Berechnung erfolgt mit der identischen Preis - Reihenfolge wie auch in der Warenwirtschaft.
Abspeichern der Ansicht
Damit Sie diese Einstellung nicht immer wieder neu vornehmen müssen, gibt es die Möglichkeit das Modell neu abzuspeichern. Gehen Sie dafür wie folgt vor:
- Wechseln Sie in den Applikationsbereich Modellverwaltung / Register Modelleditor / Gruppe Modell / Multifunktionsschaltfläche Speichern / Speichern unter und vergeben dort als neue Modellbezeichnung den Namen Lagerstruktur Inventur-EK.
- Klicken Sie auf die Schaltfläche Übernehmen.
Die Einstellungen im Dialog Modell speichern unter sollten folgendermaßen aussehen:
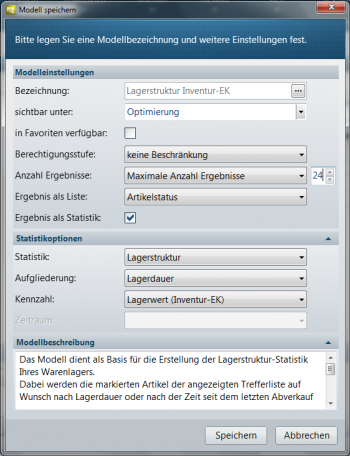
Achten Sie darauf, dass bei Anzahl Ergebnisse als Einstellung Maximale Anzahl Ergebnisse und in den Statistikoptionen als Kennzahl der Lagerwert (Inventur-EK) hinterlegt ist. Die Option Anzahl Ergebnisse steuert, wie viele Auswertungsergebnisse abgespeichert werden sollen. Das hat für Sie den Vorteil, dass Sie jederzeit auf den gespeicherten, damaligen Lagerwert zugreifen können. Wenn Sie die Auswertung z.B. zum 1. und 15. eines Monats ausführen lassen, stellen Sie hier als Wert 24 ein. Auf diese Weise werden die Ergebnisse der letzten 12 Monate gespeichert. Wenn nach einem Jahr das 25. Ergebnis gespeichert wird, wird automatisch das älteste Ergebnis gelöscht und durch das neue ersetzt.
- Zum Speichern der Einstellungen klicken Sie auf die Schaltfläche Speichern.
- Um auf die gespeicherten Statistiken zugreifen zu können, öffnen Sie über den kleinen Pfeil vor dem Modellnamen die Baumstruktur.
Dort können Sie das gewünschte Ergebnis aufrufen:
Hinterlegen eines Zeitplans in der Automatischen Ausführung
Damit das Auswertungsmodell automatisch gestartet (und somit auch das Ergebnis gespeichert) wird, muss einmalig ein Zeitplan für das Modell erstellt werden.
- Wählen Sie im Applikationsbereich Automatische Ausführung das Modell Lagerstruktur Inventur-EK und klicken auf das Register Zeitplan-Verwaltung / Gruppe Modell / Funktionsschaltfläche Zeitpläne erfassen.
- Im Bereich Zeitplan-Definition legen Sie fest, wann das Modell automatisch gestartet werden soll.
Empfehlung wäre hier der 1. eines Monats. Sie können nach Belieben einen weiteren Zeitplan, z.B. am 15. eines Monats nach dem Änderungsdienst, hinzufügen. Als Startzeit ist defaultmäßig 07:00 Uhr eingestellt. Die Uhrzeit kann beliebig angepasst werden.
- Nachdem Sie den Zeitplan definiert haben, klicken Sie auf die Schaltfläche
 , um diesen zu übernehmen.
, um diesen zu übernehmen. - Über den Bereich Speicherung von Ergebnissen für das Modell legen sie die Anzahl der Ergebnisse fest, die gespeichert werden sollen. In diesem Beispiel würden 24 Ergebnisse gespeichert. Bei der Speicherung des 25. Ergebnisses würde das älteste Ergebnis überschrieben werden.
- Zum Abschluss klicken Sie auf die Schaltfläche Schließen.
Die eingestellten Zeitpläne werden in der Übersicht angezeigt. Das Modell wird zukünftig automatisch gestartet und das Ergebnis abgespeichert.