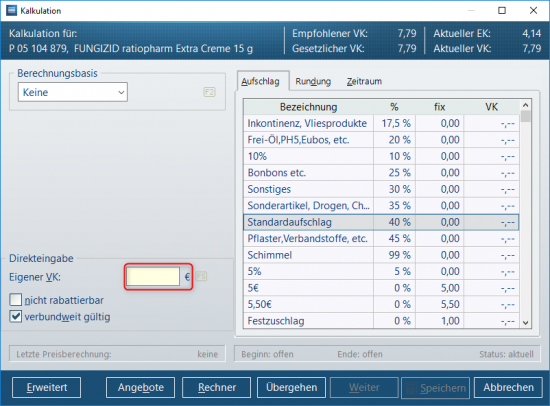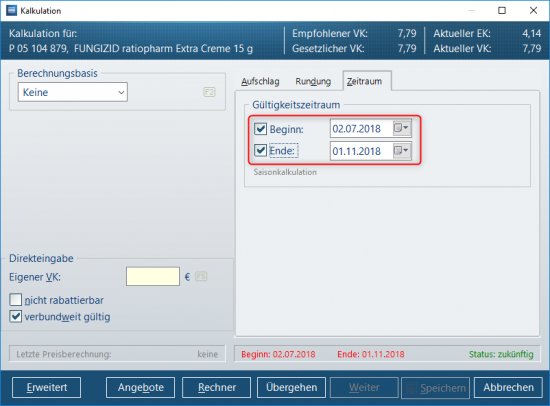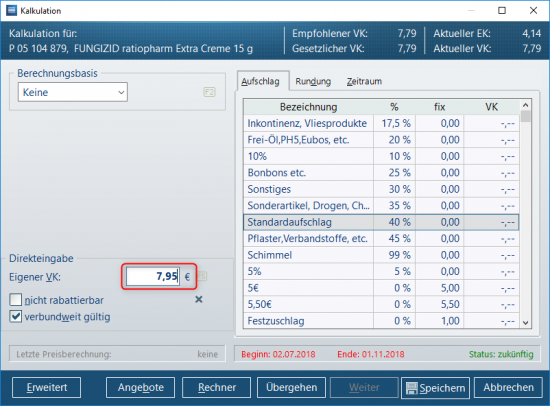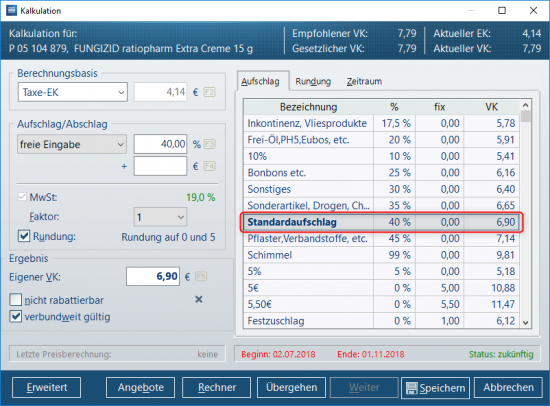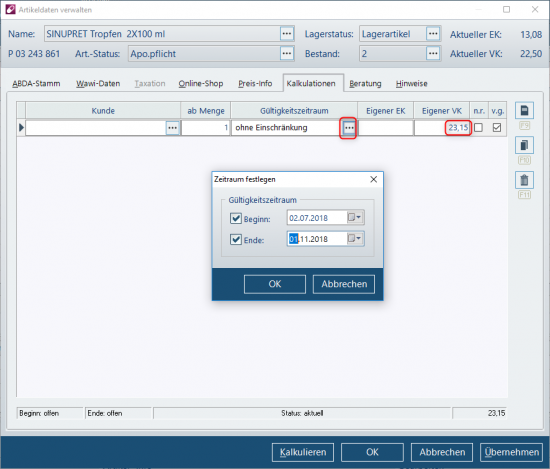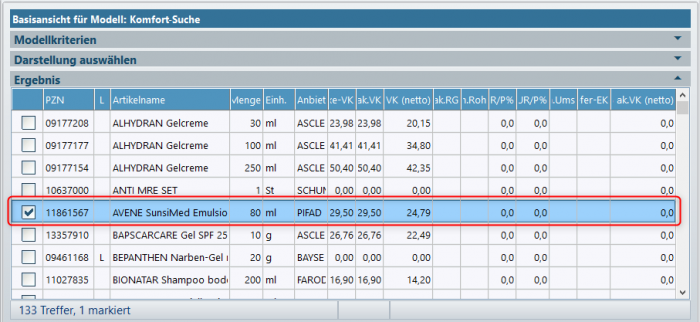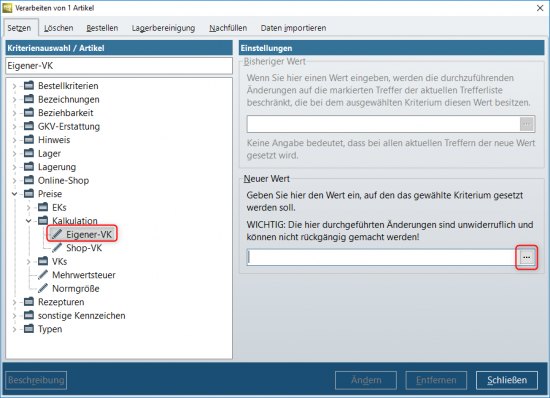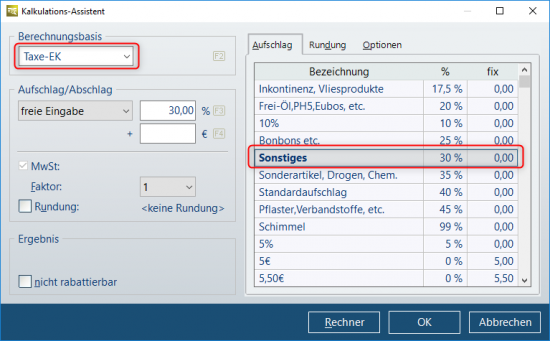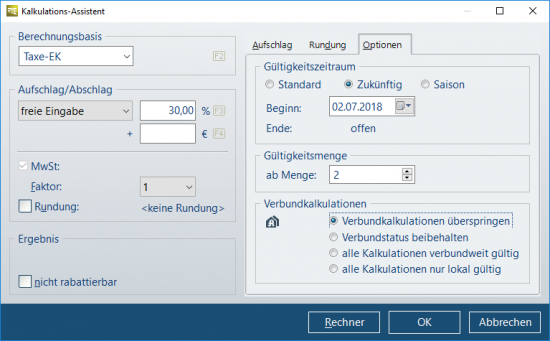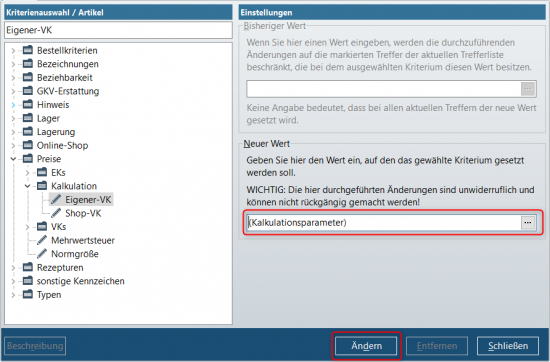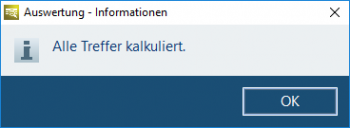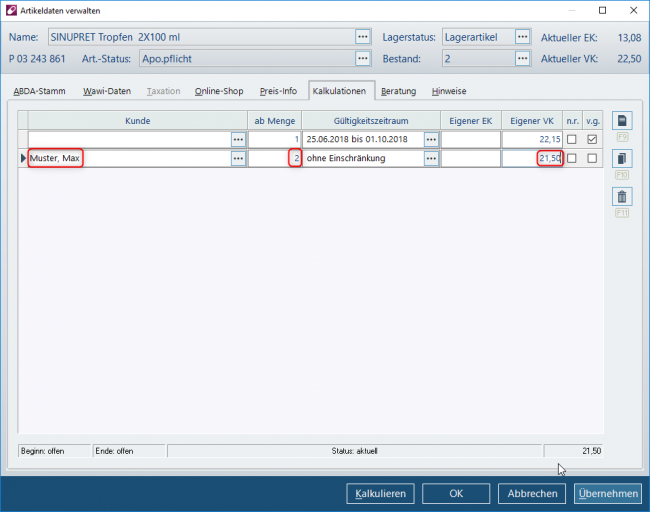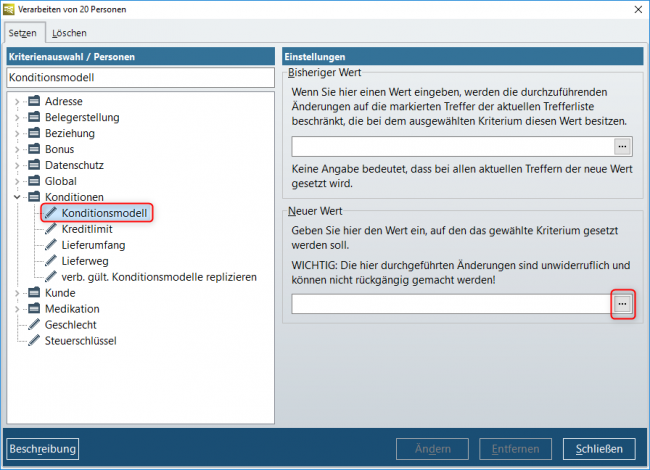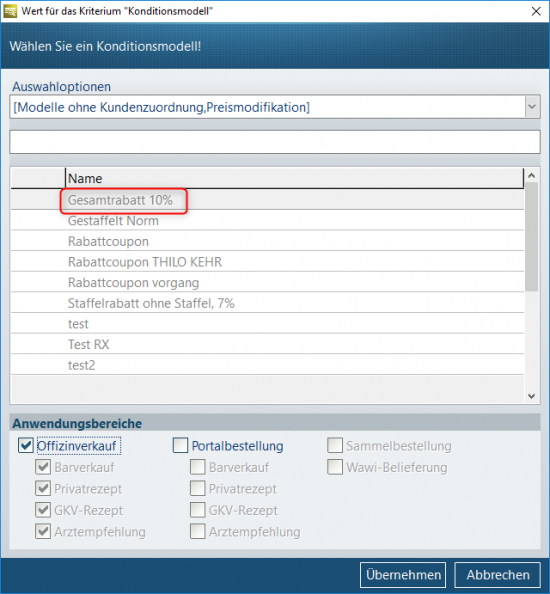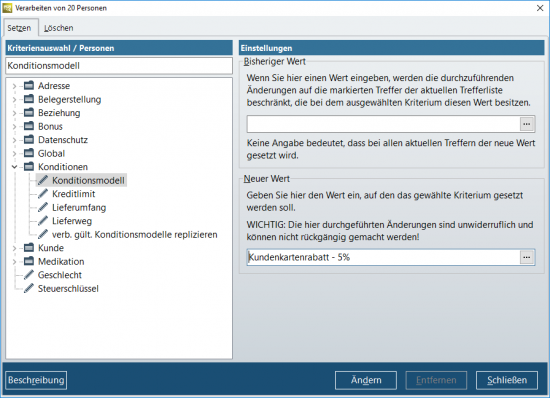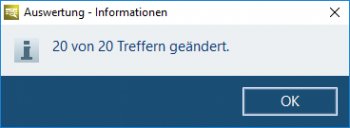Kalkulation / Preisbildung / Preismodifikation: Unterschied zwischen den Versionen
| (21 dazwischenliegende Versionen von 2 Benutzern werden nicht angezeigt) | |||
| Zeile 1: | Zeile 1: | ||
| − | === Hintergrund | + | <div class="mw-parser-output"><div class="mw-parser-output"><div class="mw-parser-output"><div class="mw-parser-output"><div class="mw-parser-output"><div class="mw-parser-output"><div class="mw-parser-output"><div class="mw-parser-output"><div class="mw-parser-output"><div class="mw-parser-output"><div class="mw-parser-output"><div class="mw-parser-output"><div class="mw-parser-output"><div class="mw-parser-output"> |
| + | === Hintergrund === | ||
| − | Es gibt in WINAPO verschiedenste Möglichkeiten, Artikel zu kalkulieren. Die folgende Tabelle gibt eine Übersicht über die Kombinationsmöglichkeiten von artikel- und personenbezogenen Kalkulationen. Weitere Informationen zu den einzelnen Bereichen finden Sie im folgenden Beitrag. | + | Es gibt in WINAPO<sup>®</sup> verschiedenste Möglichkeiten, Artikel zu kalkulieren. Die folgende Tabelle gibt eine Übersicht über die Kombinationsmöglichkeiten von artikel- und personenbezogenen Kalkulationen. Weitere Informationen zu den einzelnen Bereichen finden Sie im folgenden Beitrag. |
| − | + | | |
| − | {| | + | {| border="1" cellpadding="1" cellspacing="1" style="width: 733px; height: 128px;" width="733" |
|- | |- | ||
| − | | | + | | |
| − | | '''Artikel''' | + | | style="width: 309.23px;" | '''Artikel''' |
| − | | '''Person''' | + | | style="width: 355.76px;" | '''Person''' |
|- | |- | ||
| − | | '''Einzeln''' | + | | '''Einzeln''' |
| − | | Definition eines festen Preises für einen bestimmten Artikel, ''z.B.: | + | | style="width: 309.23px;" | Definition eines festen Preises für einen bestimmten Artikel, ''z.B.: 7,95 €'' |
| − | | Definition eines festen Preises für einen Artikel beim Kauf durch einen bestimmten Kunden, ''z.B.: | + | | style="width: 355.76px;" | Definition eines festen Preises für einen Artikel beim Kauf durch einen bestimmten Kunden, ''z.B.: 21,50 € für Herrn Max Muster'' |
|- | |- | ||
| − | | '''Gruppen''' | + | | '''Gruppen''' |
| − | | Definition von Preisen für nach diversen Kriterien festlegbaren Gruppen von Artikeln, ''z.B.: Taxe-Einkaufspreis plus 20%'' | + | | style="width: 309.23px;" | Definition von Preisen für nach diversen Kriterien festlegbaren Gruppen von Artikeln, ''z.B.: Taxe-Einkaufspreis plus 20%'' |
| − | | Definition von Preisen für nach diversen Kriterien festlegbaren Gruppen von Artikeln beim Kauf durch bestimmte Kunden, ''z.B.: 3% Rabatt für die gesamte Kosmetik für alle Kundenkartenkunden'' | + | | style="width: 355.76px;" | Definition von Preisen für nach diversen Kriterien festlegbaren Gruppen von Artikeln beim Kauf durch bestimmte Kunden, ''z.B.: 3% Rabatt für die gesamte Kosmetik für alle Kundenkartenkunden'' |
|} | |} | ||
| − | <br> | + | <br/> |
| − | + | | |
| − | === | + | === Welche Möglichkeiten gibt es, in WINAPO<sup>®</sup> Preise festzulegen? === |
| − | ===== Preisfestsetzung im Wareneingang | + | ==== Kalkulation einzelner Artikel ==== |
| + | <div class="mw-parser-output"> | ||
| + | ===== Preisfestsetzung im Wareneingang ===== | ||
| − | Im Wareneingang erkennen Sie noch nicht kalkulierte Artikel an der | + | Im Wareneingang erkennen Sie noch nicht kalkulierte Artikel an der grünen Schriftfarbe des ''Liefer-EKs''. Zudem erhalten Sie einen Hinweis in der Aufgabenleiste, wenn in Ihrer Bestellung Artikel vorhanden sind, die noch zu kalkulieren sind. |
| − | + | [[File:Kalkulation 64 5.png|700px|Kalkulation 64 5.png]] | |
| − | + | *Beim Anklicken der Meldung werden die noch zu kalkulierenden Artikel in einer gefilterten Liste dargestellt. | |
| − | + | | |
| − | + | {| border="0" cellpadding="1" cellspacing="1" | |
| + | |- | ||
| + | | style="width: 7.23px;" | [[File:Achtung.png|RTENOTITLE]] | ||
| + | | style="width: 985.23px;" | Dieses Verhalten ist abhängig von den Einstellungen in der '''Konfiguration '''/ Applikationsbereich ''Applikationseinstellungen ''/ Bereich ''Wawi'' / Register ''Wareneingang''. | ||
| + | |} | ||
| + | |||
| + | | ||
| − | '' | + | Nur wenn Sie beim Parameter ''Artikel gemäß Detailfestlegung nicht neu kalkuliert ''die Option ''warnen ''oder ''zwingend ''einstellen, wird die oben beschriebene Aufgabe generiert. Zudem können Sie über den Parameter ''Kalkulationsfilter/-warnung beinhaltet ''festlegen, bei welchen Artikeltypen die Aufgabe erscheinen soll. |
| − | + | [[File:Kalkulation 64 20.png|700px|Kalkulation 64 20.png]] | |
| − | + | *Zur Preisfestsetzung wählen Sie im Register ''Artikel ''die Funktionsschaltfläche ''Schnellkalkulation''. | |
| − | + | | |
| − | + | Es öffnet sich der Dialog ''Kalkulation''. | |
| − | * | + | *Hier können Sie einen neuen VK direkt eingeben oder mit Hilfe einer Berechnungsbasis und der rechts vorhandenen Aufschlagtabelle einen Preis vom System ermitteln lassen. |
| + | *Im Register ''Rundung ''können zudem geeignete Rundungsmodelle ausgewählt werden. | ||
| − | + | | |
| − | + | [[File:Kalkulation 64 6.png|550px|Kalkulation 64 6.png]] | |
| − | |||
| − | + | *Im Register ''Zeitraum ''können Sie für Ihren Preis einen Gültigkeitszeitraum festlegen. Dabei ist es möglich ein Beginn- oder Ende-Datum einzugeben, oder beide Werte festzusetzen. Wird das hinterlegte Ende-Datum überschritten, so wird der kalkulierte Preis deaktiviert. | |
| − | + | | |
| − | + | {| border="0" cellpadding="1" cellspacing="1" | |
| + | |- | ||
| + | | style="width: 4.23px;" | [[File:Achtung.png|RTENOTITLE]] | ||
| + | | style="width: 1378.23px;" | Um zu verhindern, dass bei einem nicht an Lager befindlichen Artikel eine aktuell angelegte Kalkulation lange Zeit später zur Grundlage einer Preisauskunft wird, welche nicht zu den dann geltenden Einkaufspreisen passt, werden neu angelegte Kalkulationen für nicht an Lager befindliche Artikel standardmäßig auf einen Monat Gültigkeitsdauer befristet. | ||
| + | |} | ||
| − | + | <br/> <br/> Das Verhalten kann in der Konfiguration '''deaktiviert werden ('''Konfiguration '''/ ''Allgemeine Einstellungen ''/ ''Preisfindung & Konditionen ''/ ''Allg. Preisparameter ''/ Parameter ''Standardmäßige Zeitraumbegrenzung bei Besorger-Kalkulation'').''' | |
| − | + | [[File:Kalkulation 64 7.png|550px|Kalkulation 64 7.png]] | |
| − | + | | |
| − | + | {| border="0" cellpadding="1" cellspacing="1" style="width: 987.23px;" | |
| + | |- | ||
| + | | style="width: 6.23px;" | [[File:Achtung.png|RTENOTITLE]] | ||
| + | | style="width: 905.23px;" | Sie können den Filter jederzeit manuell aufrufen über die Funktion ''Nicht kalkulierte ''im Register ''Filter''. | ||
| + | |} | ||
| − | + | | |
| + | </div> | ||
| + | ===== Preisfestsetzung über die LAUER-TAXE<sup>®</sup> ===== | ||
| − | + | *Sie können in der '''LAUER-TAXE<sup>®</sup>''' über die Tastenkombination ''Alt + K'' den Dialog ''Kalkulation ''aufrufen. | |
| − | + | | |
| − | Wie in der Warenwirtschaft lässt sich ein Verkaufspreis direkt eingeben. | + | Wie in der '''Warenwirtschaft '''lässt sich ein Verkaufspreis direkt eingeben. |
| − | + | [[File:Kalkulation 64 1a.png|550px|Kalkulation 64 1a.png]] | |
| − | + | | |
| − | < | + | Alternativ können Sie auch in der '''LAUER-TAXE<sup>®</sup>''''''einen prozentualen Aufschlag auswählen, nachdem Sie im Feld ''Berechnungsbasis ''einen Wert übernommen haben.'' |
| − | + | [[File:Kalkulation 64 2.png|550px|Kalkulation 64 2.png]] | |
| − | + | *Eine andere Kalkulationsmöglichkeit steht Ihnen zur Verfügung, wenn Sie den ''Ändernmodus ''des Artikels aufrufen und in das Register ''Kalkulieren ''wechseln. | |
| − | + | | |
| − | + | {| border="0" cellpadding="1" cellspacing="1" style="width: 1025.23px;" | |
| + | |- | ||
| + | | style="width: 4.23px;" | [[File:Achtung.png|RTENOTITLE]] | ||
| + | | style="width: 943.23px;" | Alternativ rufen Sie den Ändernmodus direkt über die Schaltfläche ''Erweitert ''im obigen Bild auf. | ||
| + | |} | ||
| − | + | | |
| − | Hier können für einen Artikel verschiedenste Kalkulationsmodelle hinterlegt werden. So können Sie den Preis abhängig machen von | + | Hier können für einen Artikel verschiedenste Kalkulationsmodelle hinterlegt werden. So können Sie den Preis abhängig machen von |
*einem Kunden | *einem Kunden | ||
*einer Menge | *einer Menge | ||
| − | *einem Gültigkeitszeitraum. | + | *einem Gültigkeitszeitraum. |
| + | |||
| + | | ||
| − | Soll ein Preis nicht weiter durch kundenbezogene oder andere Kalkulationsmodelle rabattiert werden, so ist ein Haken im Feld n.r. ( | + | Soll ein Preis nicht weiter durch kundenbezogene oder andere Kalkulationsmodelle rabattiert werden, so ist ein Haken im Feld ''n.r.'' (nicht rabattierbar) zu setzen. |
| − | Soll ein Artikel in Ihrem gesamten Apothekenverbund zu diesem Preis verkauft werden, so wählen Sie v.g. ( | + | Soll ein Artikel in Ihrem gesamten Apothekenverbund zu diesem Preis verkauft werden, so wählen Sie ''v.g''. (verbundweit gültig) aus. |
| − | + | | |
| − | < | + | {| border="0" cellpadding="1" cellspacing="1" style="width: 959.23px;" |
| + | |- | ||
| + | | style="width: 10.23px;" | [[File:Lizenz.png|RTENOTITLE]] | ||
| + | | style="width: 877.23px;" | Diese Spalte steht Ihnen nur zur Verfügung, wenn Sie eine WINAPO<sup>®</sup> Connect Lizenz besitzen. | ||
| + | |} | ||
| − | + | | |
| − | | + | [[File:Kalkulation 64 3.png|550px|Kalkulation 64 3.png]] |
| − | ===== Zuweisung von Preisen über die Auswertungen | + | |
| + | <div class="mw-parser-output"> | ||
| + | ===== Zuweisung von Preisen über die Auswertungen ===== | ||
| − | Die Preisfestsetzung einzelner Artikel über die Auswertungen ist sicherlich keine häufige Methode. Vielmehr wird Sie verwendet, um Artikelgruppen zu kalkulieren. | + | Die Preisfestsetzung einzelner Artikel über die Auswertungen ist sicherlich keine häufige Methode. Vielmehr wird Sie verwendet, um Artikelgruppen zu kalkulieren. |
*Starten Sie dazu die Applikation '''Auswertungen'''. | *Starten Sie dazu die Applikation '''Auswertungen'''. | ||
| − | *Wählen Sie ein geeignetes Modell (z.B.: Komfortsuche) aus, um sich die gewünschten Artikel anzeigen zu lassen. | + | *Wählen Sie im Thema ''Artikel ''ein geeignetes Modell (z.B.: Komfortsuche) aus, um sich die gewünschten Artikel anzeigen zu lassen. |
| − | *Markieren Sie in der Ergebnisliste | + | *Markieren Sie in der Ergebnisliste die Artikel, die kalkuliert werden sollen. |
| − | |||
| − | |||
| − | [[ | + | [[File:Kalkulation 64 8a.png|700px|Kalkulation 64 8a.png]] |
| − | + | | |
*Wählen Sie im Register ''Liste ''die Funktion ''Verarbeiten''. | *Wählen Sie im Register ''Liste ''die Funktion ''Verarbeiten''. | ||
| − | *Um einen neuen Preis zu setzen, | + | *Um einen neuen Preis zu setzen, markieren Sie im Dialog Verarbeiten auf dem Register ''Setzen ''das Kriterium ''Eigener-VK''. |
| − | *Klicken Sie auf die ''Dreipunktschaltfläche ''auf der rechten Seite im Bereich ''Neuer Wert''. | + | *Klicken Sie auf die ''Dreipunktschaltfläche ''auf der rechten Seite im Bereich ''Neuer Wert''. |
| − | + | | |
| − | [[ | + | [[File:Kalkulation 64 9a.png|550px|Kalkulation 64 9a.png]] |
| − | + | | |
| − | Es öffnet sich der Dialog ''Kalkulations-Assistent''. | + | Es öffnet sich der Dialog ''Kalkulations-Assistent''. |
| − | *In der Regel werden Sie hier prozentuale Aufschläge vergeben, da ja mehrere Artikel auf einmal kalkuliert werden. Daher ist hier beim Feld ''Berechnungsbasis ''bereits der Taxe-EK vorbelegt. Sie können dennoch die Berechnungsbasis auf den | + | *In der Regel werden Sie hier prozentuale Aufschläge vergeben, da ja mehrere Artikel auf einmal kalkuliert werden. Daher ist hier beim Feld ''Berechnungsbasis ''bereits der Taxe-EK vorbelegt. Sie können dennoch die Berechnungsbasis auf den Wert ''Keine ''setzen und einen fixen Wert eingeben. |
| − | + | [[File:Kalkulation 64 10a.png|550px|Kalkulation 64 10a.png]] | |
| − | + | *Im Register ''Rundung ''können Sie festlegen, ob der kalkulierte Preis noch gerundet werden soll. | |
| + | *Im Register ''Optionen ''geben Sie einen ''Gültigkeitszeitraum ''oder eine ''Gültigkeitsmenge ''ein. | ||
| − | + | | |
| − | + | {| border="0" cellpadding="1" cellspacing="1" style="width: 831.23px;" | |
| − | + | |- | |
| − | + | | style="width: 5.23px;" | [[File:Lizenz.png|RTENOTITLE]] | |
| − | + | | style="width: 749.23px;" | Der Bereich ''Verbundkalkulationen ''steht Ihnen nur zur Verfügung, wenn Sie eine WINAPO<sup>®</sup> Connect Lizenz besitzen'''.''' | |
| + | |} | ||
| − | + | | |
| − | [[ | + | [[File:Kalkulation 64 11a.png|550px|Kalkulation 64 11a.png]] |
| − | + | | |
*Mit ''OK ''übernehmen Sie Ihre Eingaben. | *Mit ''OK ''übernehmen Sie Ihre Eingaben. | ||
| − | *Wählen Sie zum Verarbeiten der ausgewählten Artikel die Schaltfläche ''Ändern''. | + | *Wählen Sie zum Verarbeiten der ausgewählten Artikel die Schaltfläche ''Ändern''. |
| − | |||
| − | |||
| − | + | | |
| − | + | [[File:Kalkulation 64 12a.png|550px|Kalkulation 64 12a.png]] | |
| − | + | | |
| − | + | *Bei wie vielen Artikeln die Anpassungen vorgenommen wurden, sehen Sie im Folgedialog, den Sie mit ''OK ''bestätigen. | |
| − | + | | |
| − | ==== Kalkulation von Artikelgruppen | + | [[File:Kalkulation 64 13a.png|350px|Kalkulation 64 13.PNG]] <br/> |
| + | </div> | ||
| + | ==== Kalkulation von Artikelgruppen ==== | ||
| − | ===== Anlegen spezieller Konditionsmodelle | + | ===== Anlegen spezieller Konditionsmodelle ===== |
| − | Bei Konditionsmodellen handelt es sich um individuell von Ihnen zusammenstellbare Berechnungsmethoden für Artikelgruppen. Hier können Sie beispielsweise Artikelpreise | + | Bei Konditionsmodellen handelt es sich um individuell von Ihnen zusammenstellbare Berechnungsmethoden für Artikelgruppen. Hier können Sie beispielsweise Artikelpreise |
*für einen bestimmten Zeitraum festlegen (z.B.: Aktionsangebote) | *für einen bestimmten Zeitraum festlegen (z.B.: Aktionsangebote) | ||
*für einen bestimmten Hersteller festsetzen | *für einen bestimmten Hersteller festsetzen | ||
*je nach Verkaufsart (z.B.: Barverkauf, Privatrezept) definieren | *je nach Verkaufsart (z.B.: Barverkauf, Privatrezept) definieren | ||
| − | *abhängig vom Lagerstatus machen | + | *abhängig vom Lagerstatus machen |
| + | |||
| + | | ||
| − | Welche Möglichkeiten Ihnen Konditionsmodelle noch bieten, finden Sie im Beitrag | + | Welche Möglichkeiten Ihnen Konditionsmodelle noch bieten, finden Sie im Beitrag Konditionsmodelle anlegen.<br/> |
| − | ===== Festlegen von Standardaufschlägen in der Konfiguration | + | ===== Festlegen von Standardaufschlägen in der Konfiguration ===== |
| − | Bei Standardaufschlägen handelt es sich um eine von Ihnen individuell erstellbare Übersicht von Artikelgruppen und dazugehörigen Aufschlägen. Diese Informationen helfen Ihnen bei der Preisfindung, | + | Bei Standardaufschlägen handelt es sich um eine von Ihnen individuell erstellbare Übersicht von Artikelgruppen und dazugehörigen Aufschlägen. Diese Informationen helfen Ihnen bei der Preisfindung, |
*wenn Artikel in Ihrem Wareneingang vorhanden sind, für die Sie einen (neuen) Preis vergeben möchten. | *wenn Artikel in Ihrem Wareneingang vorhanden sind, für die Sie einen (neuen) Preis vergeben möchten. | ||
| − | *Sie im Abverkauf auf einen noch nicht kalkulierten Artikel stoßen. | + | *Sie im Abverkauf auf einen noch nicht kalkulierten Artikel stoßen. |
| + | |||
| + | | ||
| + | |||
| + | Der Vorteil dieser Methode ist, dass ein echter eigener Verkaufspreis für den betreffenden Artikel erstellt wird. Somit können Sie Preisetiketten in der Taxe, der Warenwirtschaft oder den Auswertungen generieren. | ||
| + | |||
| + | Lesen Sie mehr dazu im Beitrag Standardaufschläge festlegen.<br/> | ||
| − | + | ===== Zuweisung von Preisen über die Auswertungen ===== | |
| − | Lesen Sie mehr | + | Eine weitere Möglichkeit für Artikelgruppen Preise festzusetzen bietet Ihnen die Applikation Auswertungen. Lesen Sie mehr dazu in diesem Beitrag unter dem Punkt 2.1.3.<br/> |
| − | ==== | + | ==== Kalkulation einzelner Artikel für einzelne Kunden über die <font face="calibri"><font size="3">LAUER-TAXE®</font></font> ==== |
| − | + | *Um einzelne Preise für bestimmte Kunden zu kalkulieren, rufen Sie den ''Ändernmodus ''des Artikels auf und wechseln in das Register ''Kalkulieren''. | |
| − | + | | |
| − | ===== | + | {| border="0" cellpadding="1" cellspacing="1" style="width: 835.23px;" |
| + | |- | ||
| + | | style="width: 6.23px;" | [[File:Achtung.png|RTENOTITLE]] | ||
| + | | style="width: 753.23px;" | Alternativ gelangen Sie zu diesem Dialog über die Tastenkombination ''Alt + K'' und die Schaltfläche ''Erweitert''. | ||
| + | |} | ||
| − | + | | |
| − | Hier können für einen Artikel verschiedenste Kalkulationsmodelle hinterlegt werden. So können Sie den Preis abhängig machen von | + | Hier können für einen Artikel verschiedenste Kalkulationsmodelle hinterlegt werden. So können Sie den Preis abhängig machen von |
*einem Kunden | *einem Kunden | ||
*einer Menge | *einer Menge | ||
| − | *einem Gültigkeitszeitraum. | + | *einem Gültigkeitszeitraum. |
| + | |||
| + | | ||
| − | Soll ein Preis nicht weiter durch kundenbezogene oder andere Kalkulationsmodelle rabattiert werden, so ist ein Haken im Feld n.r. ( | + | Soll ein Preis nicht weiter durch kundenbezogene oder andere Kalkulationsmodelle rabattiert werden, so ist ein Haken im Feld ''n.r''. (nicht rabattiertbar) zu setzen. |
| − | Soll ein Artikel in Ihrem gesamten Apothekenverbund zu diesem Preis verkauft werden, so wählen Sie v.g. ( | + | Soll ein Artikel in Ihrem gesamten Apothekenverbund zu diesem Preis verkauft werden, so wählen Sie ''v.g.'' (verbundweit gültig) aus. |
| − | + | | |
| − | < | + | {| border="0" cellpadding="1" cellspacing="1" style="width: 695.23px;" |
| + | |- | ||
| + | | style="width: 9.23px;" | [[File:Lizenz.png|RTENOTITLE]] | ||
| + | | style="width: 613.23px;" | Diese Spalte steht Ihnen nur zur Verfügung, wenn Sie eine WINAPO<sup>®</sup> Connect Lizenz besitzen. | ||
| + | |} | ||
| − | + | | |
| − | + | [[File:Kalkulation 64 4.png|650px|Kalkulation 64 4.png]]<br/> | |
| − | ==== | + | ==== Kalkulation von Artikelgruppen für Kundengruppen über das Anlegen spezieller Konditionsmodelle ==== |
| − | Gehen Sie hierzu zunächst vor wie im Beitrag | + | Gehen Sie hierzu zunächst vor wie im Beitrag Konditionsmodelle anlegen beschrieben. Anschließend muss das angelegte Modell einem (über die Personenverwaltung) oder mehreren Kunden (über die Auswertungen) zugeordnet werden. |
*Starten Sie dazu die Applikation '''Auswertungen'''. | *Starten Sie dazu die Applikation '''Auswertungen'''. | ||
| − | *Wählen Sie ein geeignetes Modell | + | *Wählen Sie im Thema ''Personen ''ein geeignetes Modell aus, um sich die gewünschten Kunden anzeigen zu lassen. |
*Markieren Sie in der Ergebnisliste die Kunden, denen Sie das Modell zuordnen möchten. | *Markieren Sie in der Ergebnisliste die Kunden, denen Sie das Modell zuordnen möchten. | ||
*Wählen Sie im Register ''Liste ''die Funktion ''Verarbeiten''. | *Wählen Sie im Register ''Liste ''die Funktion ''Verarbeiten''. | ||
*Um ein Modell zu hinterlegen, navigieren Sie zum Parameter ''Konditionsmodell''. | *Um ein Modell zu hinterlegen, navigieren Sie zum Parameter ''Konditionsmodell''. | ||
| − | *Klicken Sie auf die ''Dreipunktschaltfläche ''auf der rechten Seite im Bereich ''Neuer Wert''. | + | *Klicken Sie auf die ''Dreipunktschaltfläche ''auf der rechten Seite im Bereich ''Neuer Wert''. |
| − | |||
| − | |||
| − | [[ | + | [[File:Kalkulation 64 16.png|650px|Kalkulation 64 16.png]] |
| − | + | | |
| − | Es öffnet sich der Dialog ''Wert für das "Konditionsmodell"''. | + | Es öffnet sich der Dialog ''Wert für das "Konditionsmodell"''. |
*Wählen Sie im Feld ''Name ''das gewünschte Modell aus. | *Wählen Sie im Feld ''Name ''das gewünschte Modell aus. | ||
| − | *Legen Sie, wenn noch nicht geschehen, noch einen Anwendungsbereich fest. | + | *Legen Sie, wenn noch nicht geschehen, noch einen Anwendungsbereich fest. |
| − | + | [[File:Kalkulation 64 17.png|550px|Kalkulation 64 17.png]] | |
| − | + | | |
*Bestätigen Sie Ihre Auswahl mit ''Übernehmen'' | *Bestätigen Sie Ihre Auswahl mit ''Übernehmen'' | ||
| − | *Über ''Ändern'' wird das ausgewählte Modell zugeordnet. | + | *Über ''Ändern'' wird das ausgewählte Modell zugeordnet. |
| − | |||
| − | |||
| − | + | | |
| − | + | [[File:Kalkulation 64 18.png|550px|Kalkulation 64 18.png]] | |
| − | + | | |
| − | + | Die folgende Meldung gibt an, wie vielen Kunden das Modell zugeordnet wurde. | |
| − | [[ | + | [[File:Kalkulation 64 19.png|350px|Kalkulation 64 19.png]] |
| − | [[Category: | + | |
| + | </div> | ||
| + | | ||
| + | </div> </div> </div> </div> </div> </div> </div> </div> </div> </div> </div> | ||
| + | | ||
| + | </div> </div> | ||
| + | [[Category:WINAPO® 64 PRO]] [[Category:Auswertungen]] [[Category:Konfiguration]] [[Category:LAUER-TAXE®]] [[Category:Warenwirtschaft]] | ||
Aktuelle Version vom 15. November 2019, 08:32 Uhr
Inhaltsverzeichnis
- 1 Hintergrund
- 2 Welche Möglichkeiten gibt es, in WINAPO® Preise festzulegen?
Hintergrund
Es gibt in WINAPO® verschiedenste Möglichkeiten, Artikel zu kalkulieren. Die folgende Tabelle gibt eine Übersicht über die Kombinationsmöglichkeiten von artikel- und personenbezogenen Kalkulationen. Weitere Informationen zu den einzelnen Bereichen finden Sie im folgenden Beitrag.
| Artikel | Person | |
| Einzeln | Definition eines festen Preises für einen bestimmten Artikel, z.B.: 7,95 € | Definition eines festen Preises für einen Artikel beim Kauf durch einen bestimmten Kunden, z.B.: 21,50 € für Herrn Max Muster |
| Gruppen | Definition von Preisen für nach diversen Kriterien festlegbaren Gruppen von Artikeln, z.B.: Taxe-Einkaufspreis plus 20% | Definition von Preisen für nach diversen Kriterien festlegbaren Gruppen von Artikeln beim Kauf durch bestimmte Kunden, z.B.: 3% Rabatt für die gesamte Kosmetik für alle Kundenkartenkunden |
Welche Möglichkeiten gibt es, in WINAPO® Preise festzulegen?
Kalkulation einzelner Artikel
Preisfestsetzung im Wareneingang
Im Wareneingang erkennen Sie noch nicht kalkulierte Artikel an der grünen Schriftfarbe des Liefer-EKs. Zudem erhalten Sie einen Hinweis in der Aufgabenleiste, wenn in Ihrer Bestellung Artikel vorhanden sind, die noch zu kalkulieren sind.
- Beim Anklicken der Meldung werden die noch zu kalkulierenden Artikel in einer gefilterten Liste dargestellt.

|
Dieses Verhalten ist abhängig von den Einstellungen in der Konfiguration / Applikationsbereich Applikationseinstellungen / Bereich Wawi / Register Wareneingang. |
Nur wenn Sie beim Parameter Artikel gemäß Detailfestlegung nicht neu kalkuliert die Option warnen oder zwingend einstellen, wird die oben beschriebene Aufgabe generiert. Zudem können Sie über den Parameter Kalkulationsfilter/-warnung beinhaltet festlegen, bei welchen Artikeltypen die Aufgabe erscheinen soll.
- Zur Preisfestsetzung wählen Sie im Register Artikel die Funktionsschaltfläche Schnellkalkulation.
Es öffnet sich der Dialog Kalkulation.
- Hier können Sie einen neuen VK direkt eingeben oder mit Hilfe einer Berechnungsbasis und der rechts vorhandenen Aufschlagtabelle einen Preis vom System ermitteln lassen.
- Im Register Rundung können zudem geeignete Rundungsmodelle ausgewählt werden.
- Im Register Zeitraum können Sie für Ihren Preis einen Gültigkeitszeitraum festlegen. Dabei ist es möglich ein Beginn- oder Ende-Datum einzugeben, oder beide Werte festzusetzen. Wird das hinterlegte Ende-Datum überschritten, so wird der kalkulierte Preis deaktiviert.
Das Verhalten kann in der Konfiguration deaktiviert werden (Konfiguration / Allgemeine Einstellungen / Preisfindung & Konditionen / Allg. Preisparameter / Parameter Standardmäßige Zeitraumbegrenzung bei Besorger-Kalkulation).

|
Sie können den Filter jederzeit manuell aufrufen über die Funktion Nicht kalkulierte im Register Filter. |
Preisfestsetzung über die LAUER-TAXE®
- Sie können in der LAUER-TAXE® über die Tastenkombination Alt + K den Dialog Kalkulation aufrufen.
Wie in der Warenwirtschaft lässt sich ein Verkaufspreis direkt eingeben.
Alternativ können Sie auch in der LAUER-TAXE®'einen prozentualen Aufschlag auswählen, nachdem Sie im Feld Berechnungsbasis einen Wert übernommen haben.
- Eine andere Kalkulationsmöglichkeit steht Ihnen zur Verfügung, wenn Sie den Ändernmodus des Artikels aufrufen und in das Register Kalkulieren wechseln.

|
Alternativ rufen Sie den Ändernmodus direkt über die Schaltfläche Erweitert im obigen Bild auf. |
Hier können für einen Artikel verschiedenste Kalkulationsmodelle hinterlegt werden. So können Sie den Preis abhängig machen von
- einem Kunden
- einer Menge
- einem Gültigkeitszeitraum.
Soll ein Preis nicht weiter durch kundenbezogene oder andere Kalkulationsmodelle rabattiert werden, so ist ein Haken im Feld n.r. (nicht rabattierbar) zu setzen.
Soll ein Artikel in Ihrem gesamten Apothekenverbund zu diesem Preis verkauft werden, so wählen Sie v.g. (verbundweit gültig) aus.

|
Diese Spalte steht Ihnen nur zur Verfügung, wenn Sie eine WINAPO® Connect Lizenz besitzen. |
Zuweisung von Preisen über die Auswertungen
Die Preisfestsetzung einzelner Artikel über die Auswertungen ist sicherlich keine häufige Methode. Vielmehr wird Sie verwendet, um Artikelgruppen zu kalkulieren.
- Starten Sie dazu die Applikation Auswertungen.
- Wählen Sie im Thema Artikel ein geeignetes Modell (z.B.: Komfortsuche) aus, um sich die gewünschten Artikel anzeigen zu lassen.
- Markieren Sie in der Ergebnisliste die Artikel, die kalkuliert werden sollen.
- Wählen Sie im Register Liste die Funktion Verarbeiten.
- Um einen neuen Preis zu setzen, markieren Sie im Dialog Verarbeiten auf dem Register Setzen das Kriterium Eigener-VK.
- Klicken Sie auf die Dreipunktschaltfläche auf der rechten Seite im Bereich Neuer Wert.
Es öffnet sich der Dialog Kalkulations-Assistent.
- In der Regel werden Sie hier prozentuale Aufschläge vergeben, da ja mehrere Artikel auf einmal kalkuliert werden. Daher ist hier beim Feld Berechnungsbasis bereits der Taxe-EK vorbelegt. Sie können dennoch die Berechnungsbasis auf den Wert Keine setzen und einen fixen Wert eingeben.
- Im Register Rundung können Sie festlegen, ob der kalkulierte Preis noch gerundet werden soll.
- Im Register Optionen geben Sie einen Gültigkeitszeitraum oder eine Gültigkeitsmenge ein.

|
Der Bereich Verbundkalkulationen steht Ihnen nur zur Verfügung, wenn Sie eine WINAPO® Connect Lizenz besitzen. |
- Mit OK übernehmen Sie Ihre Eingaben.
- Wählen Sie zum Verarbeiten der ausgewählten Artikel die Schaltfläche Ändern.
- Bei wie vielen Artikeln die Anpassungen vorgenommen wurden, sehen Sie im Folgedialog, den Sie mit OK bestätigen.
Kalkulation von Artikelgruppen
Anlegen spezieller Konditionsmodelle
Bei Konditionsmodellen handelt es sich um individuell von Ihnen zusammenstellbare Berechnungsmethoden für Artikelgruppen. Hier können Sie beispielsweise Artikelpreise
- für einen bestimmten Zeitraum festlegen (z.B.: Aktionsangebote)
- für einen bestimmten Hersteller festsetzen
- je nach Verkaufsart (z.B.: Barverkauf, Privatrezept) definieren
- abhängig vom Lagerstatus machen
Welche Möglichkeiten Ihnen Konditionsmodelle noch bieten, finden Sie im Beitrag Konditionsmodelle anlegen.
Festlegen von Standardaufschlägen in der Konfiguration
Bei Standardaufschlägen handelt es sich um eine von Ihnen individuell erstellbare Übersicht von Artikelgruppen und dazugehörigen Aufschlägen. Diese Informationen helfen Ihnen bei der Preisfindung,
- wenn Artikel in Ihrem Wareneingang vorhanden sind, für die Sie einen (neuen) Preis vergeben möchten.
- Sie im Abverkauf auf einen noch nicht kalkulierten Artikel stoßen.
Der Vorteil dieser Methode ist, dass ein echter eigener Verkaufspreis für den betreffenden Artikel erstellt wird. Somit können Sie Preisetiketten in der Taxe, der Warenwirtschaft oder den Auswertungen generieren.
Lesen Sie mehr dazu im Beitrag Standardaufschläge festlegen.
Zuweisung von Preisen über die Auswertungen
Eine weitere Möglichkeit für Artikelgruppen Preise festzusetzen bietet Ihnen die Applikation Auswertungen. Lesen Sie mehr dazu in diesem Beitrag unter dem Punkt 2.1.3.
Kalkulation einzelner Artikel für einzelne Kunden über die LAUER-TAXE®
- Um einzelne Preise für bestimmte Kunden zu kalkulieren, rufen Sie den Ändernmodus des Artikels auf und wechseln in das Register Kalkulieren.

|
Alternativ gelangen Sie zu diesem Dialog über die Tastenkombination Alt + K und die Schaltfläche Erweitert. |
Hier können für einen Artikel verschiedenste Kalkulationsmodelle hinterlegt werden. So können Sie den Preis abhängig machen von
- einem Kunden
- einer Menge
- einem Gültigkeitszeitraum.
Soll ein Preis nicht weiter durch kundenbezogene oder andere Kalkulationsmodelle rabattiert werden, so ist ein Haken im Feld n.r. (nicht rabattiertbar) zu setzen.
Soll ein Artikel in Ihrem gesamten Apothekenverbund zu diesem Preis verkauft werden, so wählen Sie v.g. (verbundweit gültig) aus.

|
Diese Spalte steht Ihnen nur zur Verfügung, wenn Sie eine WINAPO® Connect Lizenz besitzen. |
Kalkulation von Artikelgruppen für Kundengruppen über das Anlegen spezieller Konditionsmodelle
Gehen Sie hierzu zunächst vor wie im Beitrag Konditionsmodelle anlegen beschrieben. Anschließend muss das angelegte Modell einem (über die Personenverwaltung) oder mehreren Kunden (über die Auswertungen) zugeordnet werden.
- Starten Sie dazu die Applikation Auswertungen.
- Wählen Sie im Thema Personen ein geeignetes Modell aus, um sich die gewünschten Kunden anzeigen zu lassen.
- Markieren Sie in der Ergebnisliste die Kunden, denen Sie das Modell zuordnen möchten.
- Wählen Sie im Register Liste die Funktion Verarbeiten.
- Um ein Modell zu hinterlegen, navigieren Sie zum Parameter Konditionsmodell.
- Klicken Sie auf die Dreipunktschaltfläche auf der rechten Seite im Bereich Neuer Wert.
Es öffnet sich der Dialog Wert für das "Konditionsmodell".
- Wählen Sie im Feld Name das gewünschte Modell aus.
- Legen Sie, wenn noch nicht geschehen, noch einen Anwendungsbereich fest.
- Bestätigen Sie Ihre Auswahl mit Übernehmen
- Über Ändern wird das ausgewählte Modell zugeordnet.
Die folgende Meldung gibt an, wie vielen Kunden das Modell zugeordnet wurde.