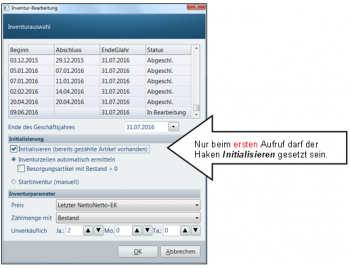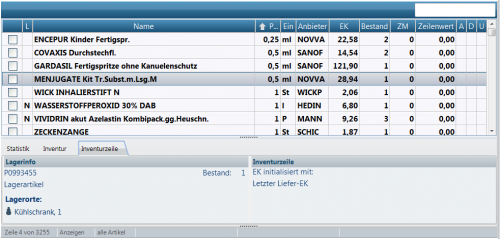Inventur (POS; Stichtag) durchführen
Inhaltsverzeichnis
Hintergrund
Es gibt unterschiedliche Verfahrensweisen, eine Inventur in der Apotheke durchzuführen. Neben der Stichtagsinventur, bei dem an einem Tag die Inventur in der Software gestartet und abgeschlossen wird, gibt es auch die permanente Inventur. Hier werden im Regelfall täglich Artikellisten ausgedruckt, der Bestand kontrolliert und mit dem Wert der Liste abgeglichen.
Wie Sie in Ihrer Apotheke eine Stichtagsinventur durchführen, lesen Sie im folgenden Beitrag.
Wie kann ich mit WINAPO eine Stichtagsinventur durchführen?
Hinweis: Zwischen der Erfassung der Bestände und dem Eintragen der Zählmenge dürfen die betreffenden Artikel nicht abverkauft bzw. im Wareneingang verbucht werden!!!
Erfassen Sie die Inventur an einem Tag – so überspringen Sie den Punkt „Wiederaufruf der Inventur“ der Kurzanleitung.
Aufruf der Inventur
- Wählen Sie in der Warenwirtschaft den Applikationsbereich Inventur.
Es öffnet sich der Dialog Inventur-Bearbeitung.
| Feld | Bedeutung |
| Ende des Geschäftsjahres | Sie können hier bei Bedarf das Ende Ihres Geschäftsjahres anpassen. |
| Inventurinitialisierung | Beim Neueröffnen der Inventur ist der Haken „Inventurinitialisierung“ gesetzt. |
| Inventurzeilen automatisch ermitteln | Der Punkt „Inventurzeilen automatisch ermitteln“ sollte markiert sein. |
| Besorgungen mit einem Bestand > 0 aufnehmen | Dieser Punkt ist standardmäßig nicht markiert. Sollen Besorgungen mit Bestand bei Ihnen mit erfasst werden, setzen Sie hier einen Haken. |
| Startinventur (manuell) | Der Punkt Startinventur (manuell) sollte nur benutzt werden, wenn kein Lager im Hintergrund ist. Für eine permanente Inventur ist dieser Punkt nicht geeignet. |
|
Die folgenden Werte werden aus der Konfiguration / Applikationsbereich Applikationseinstellungen / Einstellungen für die Warenwirtschaft / Register Inventur gelesen und können bei Bedarf angepasst werden. | |
| Preis | Hier gegebenenfalls mit Ihrem Steuerberater Rücksprache halten. |
| Zählmenge mit | Bitte die Zählmenge für eine Stichtagsinventur mit Bestand vorbelegen. |
| Unverkäuflich | Verändern Sie hier die Zeit für die Ermittlung von unverkäuflichen Artikeln. |
- Sind alle Einträge in Ordnung, drücken Sie OK und Sie erhalten die Inventur-Übersicht.
Bearbeitung der Inventur
- Prüfen Sie, ob alle Artikel einen EK besitzen. Dazu sortieren Sie nach der Spalte EK und bearbeiten diese Zeilen, durch einen Doppelklick ins Feld EK lassen sich die Preise eintragen.
- Über(F12) Druck können Sie über das „Deckblatt“ den Wert Ihrer Inventur überprüfen.
- Stimmt ein Bestand nicht mit dem tatsächlichen Bestand überein, tragen Sie den korrekten Wert im Feld ZM = Zählmenge ein; nun wird die Differenzmenge ermittelt.
- Über (F7) Abgleich werden die Differenzen zum aktuellen Bestand weggeschrieben.
- Mit (F9) Abschließen wird die Inventur weggespeichert; Änderungen sind jetzt nicht mehr möglich.
- Über (F12) Druck können Sie nun Ihr Deckblatt oder die Inventurliste auf Basis der Zählmenge oder des Bestands ausdrucken. Auch ein späterer Ausdruck der Inventurliste ist möglich, da alle abgeschlossenen Inventuren wieder aufrufbar sind.
Hinweis für mehrfach gelagerte Artikel
Positive Differenzen (Zählmenge > Bestand) werden dem Übervorratslagerort zugebucht (entspricht Verhalten beim Wareneingang).
Negative Differenzen (Zählmenge < Bestand) werden vom Sichtwahl-/Hauptlagerort abgebucht (entspricht Verhalten beim Abverkauf).
In der Inventur wird nur der Gesamtbestand angezeigt, die Bestandsaufteilung auf die einzelnen Lagerorte lässt sich in der Taxe über Alt + B überprüfen.
TIPP: Filtern Sie in den Auswertungen nach mehrfach gelagerten Artikeln. Verzweigen Sie mit der Trefferliste in die Taxe und ändern Sie über Alt + B direkt die Bestände an den einzelnen Lagerorten. Wenn Sie diese mehrfach gelagerten Artikel in der Inventur nicht zählen, wird der Bestand aus der Taxe in die Inventur übernommen.