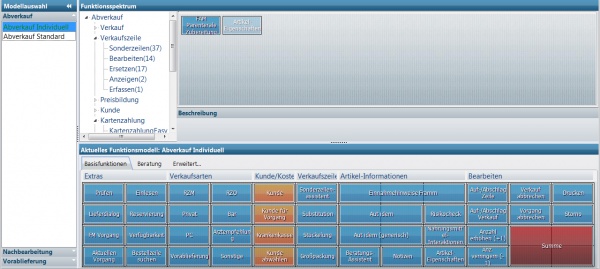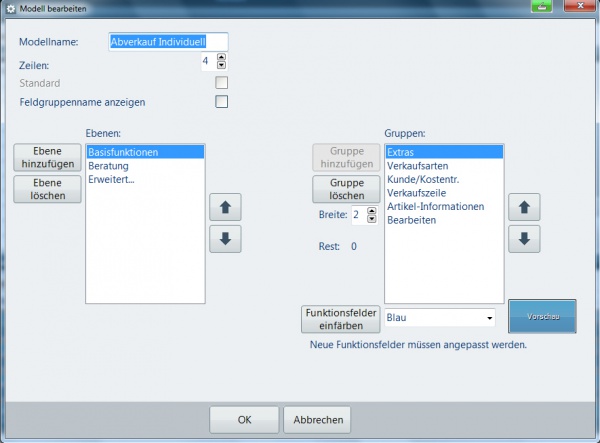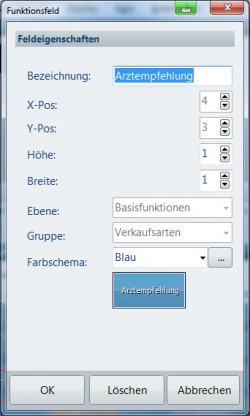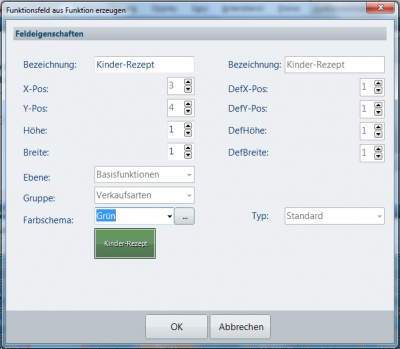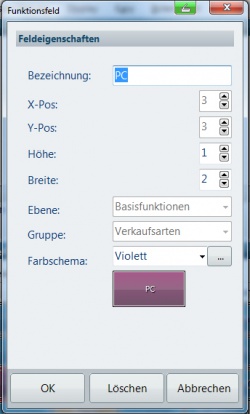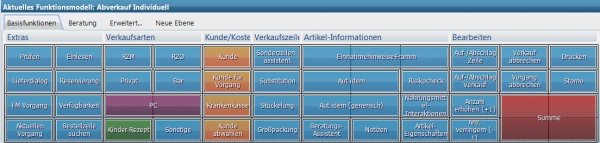Funktionsmodelle ändern: Unterschied zwischen den Versionen
| (9 dazwischenliegende Versionen desselben Benutzers werden nicht angezeigt) | |||
| Zeile 1: | Zeile 1: | ||
| + | <div class="mw-parser-output"><div class="mw-parser-output"><div class="mw-parser-output"> | ||
=== Hintergrund === | === Hintergrund === | ||
| − | Die Anforderungen, die eine Apotheke an Ihr Warenwirtschaftssystem stellt, können | + | Die Anforderungen, die eine Apotheke an Ihr Warenwirtschaftssystem stellt, können stark differieren. Dies liegt zum einen an einer vorliegenden Spezialisierung der Apotheke, zum Beispiel im Bereich Versandhandel oder Verblisterung. Zum anderen können aber auch apothekenindividuelle Verfahrensweisen, wie beispielsweise ein angebundener Kommissionierautomat, zu spezifischen Anforderungen führen. |
| − | Ein Bereich, | + | Ein Bereich, der sich für eine Anpassung an solch individuellen Anforderungen besonders gut eignet, sind die Funktionstasten in der Applikation Kasse. Hier stehen eine Vielzahl an Feldern mit den unterschiedlichsten Funktionen zur Verfügung, die sich jede Apotheke eigens gestalten kann und die ferner für jeden Arbeitsplatz einzeln hinterlegt werden können. |
| − | Lesen Sie in den folgenden Abschnitten mehr über das Ändern von bestehenden Funktionstastenmodellen. Sie finden im WIKI ferner einen Beitrag über das Anlegen von Funktionsmodellen. | + | Lesen Sie in den folgenden Abschnitten mehr über das Ändern von bestehenden Funktionstastenmodellen. Sie finden im WIKI ferner einen Beitrag über das Anlegen von Funktionsmodellen. |
| + | |||
| + | | ||
| + | |||
| + | | ||
=== Wie kann man die Funktionstasten in der Kasse verändern? === | === Wie kann man die Funktionstasten in der Kasse verändern? === | ||
| − | Sie haben die Möglichkeit, in jeder WINAPO Applikation bestehende Modelle an die Anforderungen Ihrer Apotheke anzupassen. | + | Sie haben die Möglichkeit, in jeder WINAPO<sup>®</sup> Applikation bestehende Modelle an die Anforderungen Ihrer Apotheke anzupassen. |
| − | *Starten Sie dazu die '''Konfiguration '''im | + | *Starten Sie dazu die '''Konfiguration '''im Applikationsbereich ''Applikationseinstellungen''. |
| − | *Wählen Sie | + | *Wählen Sie auf dem Register ''Bereiche'' eine Applikation (z.B. Kasse) und gehen Sie hier in das Register ''Funktionsmodelle''. |
| − | *Im Navigationsbereich ''Modellauswahl ''können Sie ein Modell zum Bearbeiten auswählen (z.B.: Abverkauf Individuell). | + | *Im Navigationsbereich ''Modellauswahl ''können Sie ein Modell zum Bearbeiten auswählen (z.B.: Abverkauf Individuell). |
| + | |||
| + | | ||
Sie sehen jetzt den Aufbau des Modells im unteren Bereich: | Sie sehen jetzt den Aufbau des Modells im unteren Bereich: | ||
| − | |||
| − | |||
[[File:Funktionsmodell ändern 64 1.jpg|600px|Funktionsmodell ändern 64 1.jpg]] | [[File:Funktionsmodell ändern 64 1.jpg|600px|Funktionsmodell ändern 64 1.jpg]] | ||
| + | | ||
| − | + | *Es besteht aus den drei Registern ''Basisfunktionen'', ''Beratung'' und ''Erweitert''. | |
| − | *Es besteht aus den drei ''' | + | *Das Register ''Basisfunktionen'' besteht aus den sechs Gruppen ''Extras'', ''Verkaufsarten'', ''Kunde/Kostenträger'', ''Artikel-Informationen'' und ''Bearbeiten''. |
| − | *Das Register Basisfunktionen besteht aus den sechs ''' | + | *Jede dieser Gruppen hat vier Zeilen mit Funktionsschaltflächen. |
| − | *Jede dieser Gruppen hat vier Zeilen mit | ||
| | ||
| Zeile 31: | Zeile 36: | ||
==== Globale Änderungen vornehmen ==== | ==== Globale Änderungen vornehmen ==== | ||
| − | *Um Änderungen an bestehenden Modell vorzugehen wählen Sie im Register ''Parameter ''die Funktionsschaltfläche ''Ändern''. | + | *Um Änderungen an bestehenden Modell vorzugehen wählen Sie im Register ''Parameter ''die Funktionsschaltfläche ''Ändern''. |
| − | + | [[File:Funktionsmodell ändern 64 2.jpg|600px|Funktionsmodell ändern 64 2.jpg]] | |
| − | |||
| − | |||
| − | |||
| − | |||
| − | |||
| − | |||
| + | <br/> Folgende Funktionen stehen Ihnen jetzt zur Verfügung. | ||
| + | *Im Feld''Modellname'' können Sie Ihrem Modell einen anderen Namen geben. | ||
| + | *Die Zahl im Feld ''Zeilen'' bestimmt die Anzahl der Reihen an Funktionsschaltflächen des Modells (z.B.: vier Zeilen). Bei Bedarf können Sie hier eine zusätzliche Zeile zum bestehenden Modell hinzufügen. | ||
| + | *Sie können bestehende Ebenen (d.h. Register im Funktionsmodell) löschen oder neue Ebenen ergänzen. | ||
| + | *Sie können für Ihr Modell angelegte Gruppen löschen oder deren Breite verringern sowie neue Gruppen gestalten. Unter einer Gruppe versteht man Funktionen, die thematisch zusammengehören, wie beispielsweise die Gruppe ''Verkaufsarten''. | ||
| + | *Wenn Sie in der Kasse die Gruppennamen sehen möchten, so ist das Kontrollkästchen Feldgruppenname anzeigen zu aktivieren. | ||
[[File:Funktionsmodell ändern 64 3.jpg|600px|Funktionsmodell ändern 64 3.jpg]] | [[File:Funktionsmodell ändern 64 3.jpg|600px|Funktionsmodell ändern 64 3.jpg]] | ||
| − | ==== <br/>Einzelne Schaltflächen verändern ==== | + | ==== <br/> Einzelne Schaltflächen verändern ==== |
| − | *Um Änderungen an einzelnen Funktionsschaltflächen vorzunehmen, wählen Sie diese im Funktionstastenmodell mit Doppelklick aus. | + | *Um Änderungen an einzelnen Funktionsschaltflächen vorzunehmen, wählen Sie diese im Funktionstastenmodell mit Doppelklick aus. |
| − | + | | |
| − | + | Im Fenster ''Funktionsfeld ''können Sie | |
| + | [[File:Funktionsmodell ändern 64 4.jpg|250px|Funktionsmodell ändern 64 4.jpg]] | ||
| + | *über ''Löschen'' die Funktionsschaltfläche aus Ihrem Modell komplett entfernen. | ||
| + | *im Feld ''Bezeichnung ''einen neuen Namen für die Schaltfläche hinterlegen. | ||
| + | *im Feld ''Farbschema'' eine andere Farbe zuordnen. | ||
| + | *wenn neben der betreffenden Schaltfläche freie Felder sind, auch die Position und Größe der Schaltfläche verändern. | ||
| − | + | | |
| − | |||
| − | |||
| − | |||
| − | |||
| − | |||
| − | |||
| − | |||
| − | + | ==== Beispiel ==== | |
| − | + | Es sollen die Schaltflächen Arztempfehlung und Vorablieferung gelöscht werden.<br/> Die Schaltfläche PC soll violett eingefärbt und vergrößert werden.<br/> Eine zusätzliche, grün gefärbte Schaltfläche Kinder-Rezept ist zu ergänzen.<br/> <br/> Schritt 1: Die Schaltflächen Arztempfehlung und Vorablieferung werden jeweils mit Doppelklick angewählt und gelöscht.<br/> Schritt 2: Auf der Position der Vorablieferung wird die neue Schaltfläche Kinder-Rezept positioniert. Dazu wählen Sie die Schaltfläche Kinder-Rezept zunächst in der Liste aus und ziehen diese mit der gedrückten linken Maustaste in das freie Feld. Es öffnet sich der Dialog ''Funktionsfeld aus Funktion erzeugen''. Wählen Sie hier das Farbschema grün und bestätigen mit ''OK''. | |
[[File:Funktionsmodell ändern 64 6.jpg|400px|Funktionsmodell ändern 64 6.jpg]] | [[File:Funktionsmodell ändern 64 6.jpg|400px|Funktionsmodell ändern 64 6.jpg]] | ||
| − | <br/>Schritt 3: Wählen Sie jetzt das Funktionsfeld PC mit Doppelklick aus. Verändern Sie die Breite auf 2 und das Farbschema auf violett. Übernehmen Sie die Änderungen mit ''OK.'' | + | <br/> Schritt 3: Wählen Sie jetzt das Funktionsfeld PC mit Doppelklick aus. Verändern Sie die Breite auf 2 und das Farbschema auf violett. Übernehmen Sie die Änderungen mit ''OK.'' |
| − | |||
| − | |||
[[File:Funktionsmodell ändern 64 7.jpg|250px|Funktionsmodell ändern 64 7.jpg]] | [[File:Funktionsmodell ändern 64 7.jpg|250px|Funktionsmodell ändern 64 7.jpg]] | ||
| − | <br/>Das geänderte Funktionstastenmodell ist jetzt in der Vorschau zu sehen. | + | <br/> Das geänderte Funktionstastenmodell ist jetzt in der Vorschau zu sehen. |
| − | |||
| − | |||
[[File:Funktionsmodell ändern 64 8.jpg|600px|Funktionsmodell ändern 64 8.jpg]] | [[File:Funktionsmodell ändern 64 8.jpg|600px|Funktionsmodell ändern 64 8.jpg]] | ||
| − | + | | |
| − | + | </div> | |
| − | < | + | |
| + | </div> </div> | ||
| + | [[Category:WINAPO® 64 PRO]] [[Category:Konfiguration]] | ||
Aktuelle Version vom 6. März 2018, 11:02 Uhr
Inhaltsverzeichnis
Hintergrund
Die Anforderungen, die eine Apotheke an Ihr Warenwirtschaftssystem stellt, können stark differieren. Dies liegt zum einen an einer vorliegenden Spezialisierung der Apotheke, zum Beispiel im Bereich Versandhandel oder Verblisterung. Zum anderen können aber auch apothekenindividuelle Verfahrensweisen, wie beispielsweise ein angebundener Kommissionierautomat, zu spezifischen Anforderungen führen.
Ein Bereich, der sich für eine Anpassung an solch individuellen Anforderungen besonders gut eignet, sind die Funktionstasten in der Applikation Kasse. Hier stehen eine Vielzahl an Feldern mit den unterschiedlichsten Funktionen zur Verfügung, die sich jede Apotheke eigens gestalten kann und die ferner für jeden Arbeitsplatz einzeln hinterlegt werden können.
Lesen Sie in den folgenden Abschnitten mehr über das Ändern von bestehenden Funktionstastenmodellen. Sie finden im WIKI ferner einen Beitrag über das Anlegen von Funktionsmodellen.
Wie kann man die Funktionstasten in der Kasse verändern?
Sie haben die Möglichkeit, in jeder WINAPO® Applikation bestehende Modelle an die Anforderungen Ihrer Apotheke anzupassen.
- Starten Sie dazu die Konfiguration im Applikationsbereich Applikationseinstellungen.
- Wählen Sie auf dem Register Bereiche eine Applikation (z.B. Kasse) und gehen Sie hier in das Register Funktionsmodelle.
- Im Navigationsbereich Modellauswahl können Sie ein Modell zum Bearbeiten auswählen (z.B.: Abverkauf Individuell).
Sie sehen jetzt den Aufbau des Modells im unteren Bereich:
- Es besteht aus den drei Registern Basisfunktionen, Beratung und Erweitert.
- Das Register Basisfunktionen besteht aus den sechs Gruppen Extras, Verkaufsarten, Kunde/Kostenträger, Artikel-Informationen und Bearbeiten.
- Jede dieser Gruppen hat vier Zeilen mit Funktionsschaltflächen.
Globale Änderungen vornehmen
- Um Änderungen an bestehenden Modell vorzugehen wählen Sie im Register Parameter die Funktionsschaltfläche Ändern.
Folgende Funktionen stehen Ihnen jetzt zur Verfügung.
- Im FeldModellname können Sie Ihrem Modell einen anderen Namen geben.
- Die Zahl im Feld Zeilen bestimmt die Anzahl der Reihen an Funktionsschaltflächen des Modells (z.B.: vier Zeilen). Bei Bedarf können Sie hier eine zusätzliche Zeile zum bestehenden Modell hinzufügen.
- Sie können bestehende Ebenen (d.h. Register im Funktionsmodell) löschen oder neue Ebenen ergänzen.
- Sie können für Ihr Modell angelegte Gruppen löschen oder deren Breite verringern sowie neue Gruppen gestalten. Unter einer Gruppe versteht man Funktionen, die thematisch zusammengehören, wie beispielsweise die Gruppe Verkaufsarten.
- Wenn Sie in der Kasse die Gruppennamen sehen möchten, so ist das Kontrollkästchen Feldgruppenname anzeigen zu aktivieren.
Einzelne Schaltflächen verändern
- Um Änderungen an einzelnen Funktionsschaltflächen vorzunehmen, wählen Sie diese im Funktionstastenmodell mit Doppelklick aus.
Im Fenster Funktionsfeld können Sie
- über Löschen die Funktionsschaltfläche aus Ihrem Modell komplett entfernen.
- im Feld Bezeichnung einen neuen Namen für die Schaltfläche hinterlegen.
- im Feld Farbschema eine andere Farbe zuordnen.
- wenn neben der betreffenden Schaltfläche freie Felder sind, auch die Position und Größe der Schaltfläche verändern.
Beispiel
Es sollen die Schaltflächen Arztempfehlung und Vorablieferung gelöscht werden.
Die Schaltfläche PC soll violett eingefärbt und vergrößert werden.
Eine zusätzliche, grün gefärbte Schaltfläche Kinder-Rezept ist zu ergänzen.
Schritt 1: Die Schaltflächen Arztempfehlung und Vorablieferung werden jeweils mit Doppelklick angewählt und gelöscht.
Schritt 2: Auf der Position der Vorablieferung wird die neue Schaltfläche Kinder-Rezept positioniert. Dazu wählen Sie die Schaltfläche Kinder-Rezept zunächst in der Liste aus und ziehen diese mit der gedrückten linken Maustaste in das freie Feld. Es öffnet sich der Dialog Funktionsfeld aus Funktion erzeugen. Wählen Sie hier das Farbschema grün und bestätigen mit OK.
Schritt 3: Wählen Sie jetzt das Funktionsfeld PC mit Doppelklick aus. Verändern Sie die Breite auf 2 und das Farbschema auf violett. Übernehmen Sie die Änderungen mit OK.
Das geänderte Funktionstastenmodell ist jetzt in der Vorschau zu sehen.