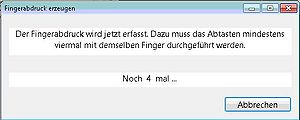Fingerprint zur Benutzeranmeldung: Unterschied zwischen den Versionen
K (LF Redaktion verschob die Seite Fingerprint zur Benutzeranmeldung 64 nach Fingerprint zur Benutzeranmeldung) |
|||
| (5 dazwischenliegende Versionen desselben Benutzers werden nicht angezeigt) | |||
| Zeile 1: | Zeile 1: | ||
| − | === Hintergrund | + | <div class="mw-parser-output"> |
| + | === Hintergrund === | ||
| − | Die Anmeldung in WINAPO konnte bislang per Maustaste, per Touchscreen oder sogar über die Tastatur durchgeführt werden. Sobald einzelne Module oder Bereiche mit einem Passwort geschützt sind, ist dieses jedoch immer händisch mit Hilfe der Tastatur einzugeben. Dieses Verfahren ist nicht nur zeitaufwändig, sondern auch nicht 100% sicher. Eine Alternative stellt das neu für WINAPO 64 entwickelte Fingerprint-Anmeldeverfahren dar. <br> | + | Die Anmeldung in WINAPO<sup>®</sup> konnte bislang per Maustaste, per Touchscreen oder sogar über die Tastatur durchgeführt werden. Sobald einzelne Module oder Bereiche mit einem Passwort geschützt sind, ist dieses jedoch immer händisch mit Hilfe der Tastatur einzugeben. Dieses Verfahren ist nicht nur zeitaufwändig, sondern auch nicht 100% sicher. Eine Alternative stellt das neu für WINAPO<sup>®</sup> 64 PRO entwickelte Fingerprint-Anmeldeverfahren dar. <br/> |
| − | + | | |
| − | === | + | === Wie funktioniert das Fingerprint-Anmeldeverfahren in WINAPO<sup>®</sup> und wie sicher sind meine Daten? === |
| − | + | ==== Sicherheitshinweise ==== | |
| − | + | Bei dem eingesetzten Verfahren wird der Fingerabdruck nicht als Bild gespeichert, sondern in einen Zahlencode (Hashcode) umgewandelt und zu den Bedienerdaten in der WINAPO<sup>®</sup> Datenbank des Apothekensystems gespeichert. Eine Zurückführung des Hashcodes zu einem grafischen Image des Fingerabdrucks ist nicht möglich. Die Datenbank wiederum ist nur lokal in der Apotheke vorhanden und passwortgeschützt. Die zur Codierung verwendeten Programmkomponenten sind durch Signaturen ebenfalls zugriffsgeschützt. Die Sicherheit der eingesetzten Verfahren entspricht dem aktuellsten Stand der Technik. | |
| + | In der täglichen WINAPO<sup>®</sup>-Anwendung werden die über den Fingerprint-Reader eingescannten Fingerabdrücke als Code umgewandelt und mit den hinterlegten Hashcodes verglichen; bei Übereinstimmung wird die Bedieneranmeldung freigegeben. | ||
| + | | ||
| − | [[ | + | [[File:Fingerprint 64 1.jpg|200px|Fingerprint 64 1.jpg]] |
| + | | ||
| + | | ||
| − | + | ==== Konfigurationseinstellungen ==== | |
| − | |||
| − | ==== Konfigurationseinstellungen | ||
*Öffnen Sie die Applikation '''Konfiguration'''. | *Öffnen Sie die Applikation '''Konfiguration'''. | ||
*Wählen Sie hier den Applikationsbereich ''Allgemeine Einstellungen''. | *Wählen Sie hier den Applikationsbereich ''Allgemeine Einstellungen''. | ||
*Im Register Bereiche öffnen Sie die Einstellungen für den ''System-Support''. | *Im Register Bereiche öffnen Sie die Einstellungen für den ''System-Support''. | ||
| − | *Wählen Sie das Register ''Peripherie ''und aktivieren den Parameter ''Arbeiten mit Fingerprint-Sensor aktivieren''. | + | *Wählen Sie das Register ''Peripherie ''und aktivieren den Parameter ''Arbeiten mit Fingerprint-Sensor aktivieren''. |
| − | + | | |
| − | [[ | + | [[File:Fingerprint 64 2.JPG|300px|Fingerprint 64 2.JPG]] |
| − | + | | |
*Wählen Sie anschließend die Einstellungen für ''WINAPO''. | *Wählen Sie anschließend die Einstellungen für ''WINAPO''. | ||
| − | *Wählen Sie das Register ''Sicherheit ''und nehmen bei den folgenden drei Parametern die unten gezeigten Einstellungen vor. | + | *Wählen Sie das Register ''Sicherheit ''und nehmen bei den folgenden drei Parametern die unten gezeigten Einstellungen vor. |
| + | |||
| + | | ||
| − | + | [[File:Fingerprint 64 3.JPG|400px|Fingerprint 64 3.JPG]] | |
| − | + | | |
| − | + | ==== Fingerprint beim Mitarbeiter hinterlegen ==== | |
*Wählen Sie anschließend die Einstellungen zum ''Personal''. | *Wählen Sie anschließend die Einstellungen zum ''Personal''. | ||
*Hier den betreffenden Mitarbeiter aussuchen. | *Hier den betreffenden Mitarbeiter aussuchen. | ||
| − | *Die ''Dreipunktschaltfläche ''hinter dem Feld ''Fingerprint ''anklicken. | + | *Die ''Dreipunktschaltfläche ''hinter dem Feld ''Fingerprint ''anklicken. |
| − | + | | |
| − | [[ | + | [[File:Fingerprint 64 6.JPG|600px|Fingerprint 64 6.JPG]] |
| − | + | | |
| − | Es öffnet sich der Dialog ''Fingerabdruck erzeugen''. | + | Es öffnet sich der Dialog ''Fingerabdruck erzeugen''. |
| − | *Scannen Sie jetzt den Finger ein, den Sie in Zukunft für die Anmeldung in WINAPO verwenden möchten. | + | *Scannen Sie jetzt den Finger ein, den Sie in Zukunft für die Anmeldung in WINAPO<sup>®</sup> verwenden möchten. |
*Legen Sie den Finger auf den Fingerprint-Sensor bis die Anzeige im Dialog von 4 auf 3 wechselt. | *Legen Sie den Finger auf den Fingerprint-Sensor bis die Anzeige im Dialog von 4 auf 3 wechselt. | ||
| − | *Wiederholen Sie diesen Vorgang mit demselben Finger noch dreimal bis der Dialog ausgeblendet wird und beim Parameter ''Fingerprint ''ein Fingerabdrucksymbol angezeigt wird. | + | *Wiederholen Sie diesen Vorgang mit demselben Finger noch dreimal bis der Dialog ausgeblendet wird und beim Parameter ''Fingerprint ''ein Fingerabdrucksymbol angezeigt wird. |
| − | + | | |
| − | [[ | + | [[File:Fingerprint 64 5.jpg|300px|Fingerprint 64 5.jpg]] |
| − | + | | |
| − | + | {| style="width: 1035.23px;" border="0" cellspacing="1" cellpadding="1" | |
| + | |- | ||
| + | | style="width: 3.23px;" | [[File:Achtung.png]] | ||
| + | | style="width: 953.23px;" | Jeder Finger kann nur einmal zugeordnet werden. Wird versucht einen bereits erfassten Finger einem weiteren Bediener zuzuordnen, kommt nach dem Erfassen eine Warnmeldung. | ||
| + | |} | ||
| − | + | | |
| + | </div> | ||
| + | | ||
| − | [[Category: | + | [[Category:WINAPO® 64 PRO]][[Category:Konfiguration]] |
Aktuelle Version vom 6. März 2018, 10:23 Uhr
Inhaltsverzeichnis
Hintergrund
Die Anmeldung in WINAPO® konnte bislang per Maustaste, per Touchscreen oder sogar über die Tastatur durchgeführt werden. Sobald einzelne Module oder Bereiche mit einem Passwort geschützt sind, ist dieses jedoch immer händisch mit Hilfe der Tastatur einzugeben. Dieses Verfahren ist nicht nur zeitaufwändig, sondern auch nicht 100% sicher. Eine Alternative stellt das neu für WINAPO® 64 PRO entwickelte Fingerprint-Anmeldeverfahren dar.
Wie funktioniert das Fingerprint-Anmeldeverfahren in WINAPO® und wie sicher sind meine Daten?
Sicherheitshinweise
Bei dem eingesetzten Verfahren wird der Fingerabdruck nicht als Bild gespeichert, sondern in einen Zahlencode (Hashcode) umgewandelt und zu den Bedienerdaten in der WINAPO® Datenbank des Apothekensystems gespeichert. Eine Zurückführung des Hashcodes zu einem grafischen Image des Fingerabdrucks ist nicht möglich. Die Datenbank wiederum ist nur lokal in der Apotheke vorhanden und passwortgeschützt. Die zur Codierung verwendeten Programmkomponenten sind durch Signaturen ebenfalls zugriffsgeschützt. Die Sicherheit der eingesetzten Verfahren entspricht dem aktuellsten Stand der Technik.
In der täglichen WINAPO®-Anwendung werden die über den Fingerprint-Reader eingescannten Fingerabdrücke als Code umgewandelt und mit den hinterlegten Hashcodes verglichen; bei Übereinstimmung wird die Bedieneranmeldung freigegeben.
Konfigurationseinstellungen
- Öffnen Sie die Applikation Konfiguration.
- Wählen Sie hier den Applikationsbereich Allgemeine Einstellungen.
- Im Register Bereiche öffnen Sie die Einstellungen für den System-Support.
- Wählen Sie das Register Peripherie und aktivieren den Parameter Arbeiten mit Fingerprint-Sensor aktivieren.
- Wählen Sie anschließend die Einstellungen für WINAPO.
- Wählen Sie das Register Sicherheit und nehmen bei den folgenden drei Parametern die unten gezeigten Einstellungen vor.
Fingerprint beim Mitarbeiter hinterlegen
- Wählen Sie anschließend die Einstellungen zum Personal.
- Hier den betreffenden Mitarbeiter aussuchen.
- Die Dreipunktschaltfläche hinter dem Feld Fingerprint anklicken.
Es öffnet sich der Dialog Fingerabdruck erzeugen.
- Scannen Sie jetzt den Finger ein, den Sie in Zukunft für die Anmeldung in WINAPO® verwenden möchten.
- Legen Sie den Finger auf den Fingerprint-Sensor bis die Anzeige im Dialog von 4 auf 3 wechselt.
- Wiederholen Sie diesen Vorgang mit demselben Finger noch dreimal bis der Dialog ausgeblendet wird und beim Parameter Fingerprint ein Fingerabdrucksymbol angezeigt wird.

|
Jeder Finger kann nur einmal zugeordnet werden. Wird versucht einen bereits erfassten Finger einem weiteren Bediener zuzuordnen, kommt nach dem Erfassen eine Warnmeldung. |