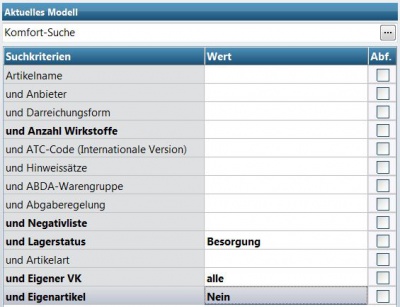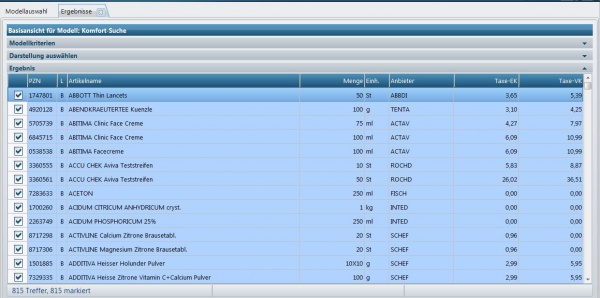Eigenen VK bei Besorgern löschen: Unterschied zwischen den Versionen
K |
|||
| Zeile 1: | Zeile 1: | ||
| − | === Hintergrund | + | <div class="mw-parser-output"> |
| + | === Hintergrund === | ||
| − | Sind bei Besorgungsartikeln eigene Verkaufspreise hinterlegt, so kann dies dazu führen, dass diese auf die Dauer veralten. Geben die Mitarbeiter diese Artikel dann ab, so kann sich dies negativ auf den Ertrag der Apotheke auswirken. | + | Sind bei Besorgungsartikeln eigene Verkaufspreise hinterlegt, so kann dies dazu führen, dass diese auf die Dauer veralten. Geben die Mitarbeiter diese Artikel dann ab, so kann sich dies negativ auf den Ertrag der Apotheke auswirken. |
| − | Insofern macht es Sinn, regelmäßig die eigenen Verkaufspreise bei den Besorgern zu überprüfen und ggf. zu entfernen. | + | Insofern macht es Sinn, regelmäßig die eigenen Verkaufspreise bei den Besorgern zu überprüfen und ggf. zu entfernen. |
| − | + | | |
| − | === Wie kann ich bei Besorgern hinterlegte eigene Verkaufspreise auf einen Schlag entfernen? | + | === Wie kann ich bei Besorgern hinterlegte eigene Verkaufspreise auf einen Schlag entfernen? === |
*Starten Sie die Applikation '''Auswertungen'''. | *Starten Sie die Applikation '''Auswertungen'''. | ||
*Bleiben Sie hier im Applikationsbereich ''Modellausführung''. | *Bleiben Sie hier im Applikationsbereich ''Modellausführung''. | ||
| − | *Wählen Sie in der Modellauswahl das Modell ''Komfort-Suche (''Thema ''Artikel)''. | + | *Wählen Sie in der Modellauswahl das Modell ''Komfort-Suche (''Thema ''Artikel)''. |
| − | + | | |
| − | + | Sie sehen jetzt auf der rechten Seite die Kriterien des Modells. | |
| − | [[ | + | [[File:Eigenen VK bei Besorgern löschen 64 1.JPG|500px|Eigenen VK bei Besorgern löschen 64 1.JPG]] |
| − | + | | |
| − | *Um ein eigenes Kriterium hinzuzufügen, wechseln Sie jetzt in den Applikationsbereich ''Modellverwaltung''. | + | *Um ein eigenes Kriterium hinzuzufügen, wechseln Sie jetzt in den Applikationsbereich ''Modellverwaltung''. |
| − | | + | [[File:Eigenen VK bei Besorgern löschen 64 2.JPG|RTENOTITLE]] |
| − | + | | |
| − | | + | *Geben Sie hier auf der linken Seite ''Eigener VK ''ein. |
| − | + | [[File:Eigenen VK bei Besorgern löschen 64 3.JPG|300px|Eigenen VK bei Besorgern löschen 64 3.JPG]] | |
| − | | + | |
| − | + | *Übernehmen Sie das Kriterium mit dem kleinen ''blauen Pfeil''. | |
| − | + | {| style="width: 1119.23px;" border="0" cellspacing="1" cellpadding="1" | |
| + | |- | ||
| + | | style="width: 11.23px;" | [[File:Achtung.png]] | ||
| + | | style="width: 1037.23px;" | Um alle Eigenartikel vom Ergebnis auszuschließen übernehmen Sie auch das Kriterium ''Eigenartikel''. | ||
| + | |} | ||
| − | + | <br/> [[File:Eigenen VK bei Besorgern löschen 64 9.JPG|300px|Eigenen VK bei Besorgern löschen 64 9.JPG]] | |
| − | + | *Um einen Wert bei dem neuen Kriterium auszuwählen, klicken Sie doppelt das Feld ''Wert ''hinter dem Kriterium. | |
| − | + | | |
| − | + | Es öffnet sich ein Eingabefenster. | |
| − | * | + | *Wählen Sie bei ''Eigener VK ''über ein Anhaken des Kontrollkästchens ''alle Werte'' aus.<br/> |
| − | + | [[File:Eigenen VK bei Besorgern löschen 64 6.JPG|250px|Eigenen VK bei Besorgern löschen 64 6.JPG]] | |
| − | + | | |
| − | + | *Wählen Sie bei Lagerstatus ''Besorger ''aus. | |
| − | | + | [[File:Eigenen VK bei Besorgern löschen 64 5.JPG|250px|Eigenen VK bei Besorgern löschen 64 5.JPG]] |
| − | + | | |
| − | + | *Wählen Sie bei Eigenartikel ''Nein ''aus. | |
| − | + | [[File:Eigenen VK bei Besorgern löschen 64 11.JPG|250px|Eigenen VK bei Besorgern löschen 64 11.JPG]] | |
| − | + | | |
| − | + | Das Modell sieht nun so aus: | |
| − | + | [[File:Eigenen VK bei Besorgern löschen 64 10.JPG|400px|Eigenen VK bei Besorgern löschen 64 10.JPG]] | |
| − | + | *Wählen Sie jetzt im Register ''Modell ''die Funktionsschaltfläche ''Starten''. | |
| − | + | | |
| − | + | Sie erhalten eine Ergebnisliste, die alle Artikel mit den gewählten Kriterien enthält. | |
| − | + | [[File:Eigenen VK bei Besorgern löschen 64 8.JPG|600px|Eigenen VK bei Besorgern löschen 64 8.JPG]] | |
| − | |||
| − | |||
| − | |||
| − | |||
| − | |||
| − | |||
| − | |||
| − | [[ | ||
| − | |||
| − | |||
*Schließen Sie ggf. bestimmte Artikel durch demarkieren von der Verarbeitung aus. | *Schließen Sie ggf. bestimmte Artikel durch demarkieren von der Verarbeitung aus. | ||
| Zeile 89: | Zeile 84: | ||
*Wechseln Sie im Dialog ''Verarbeiten ''in das Register ''Löschen''. | *Wechseln Sie im Dialog ''Verarbeiten ''in das Register ''Löschen''. | ||
*Wählen Sie hier im Ordner ''Preise ''die Option ''Eigene Preise ''aus. | *Wählen Sie hier im Ordner ''Preise ''die Option ''Eigene Preise ''aus. | ||
| − | *Klicken Sie die Schaltfläche ''Löschen | + | *Klicken Sie die Schaltfläche ''Löschen ''und bestätigen Sie die anschließende Sicherheitsabfrage''.'' |
| + | |||
| + | | ||
Abschließend erfolgt eine Meldung über die Menge der verarbeiteten Treffer. | Abschließend erfolgt eine Meldung über die Menge der verarbeiteten Treffer. | ||
| − | [[Category: | + | |
| + | </div> | ||
| + | | ||
| + | |||
| + | [[Category:WINAPO® 64 PRO]][[Category:Auswertungen]] | ||
Version vom 5. März 2018, 13:49 Uhr
Hintergrund
Sind bei Besorgungsartikeln eigene Verkaufspreise hinterlegt, so kann dies dazu führen, dass diese auf die Dauer veralten. Geben die Mitarbeiter diese Artikel dann ab, so kann sich dies negativ auf den Ertrag der Apotheke auswirken.
Insofern macht es Sinn, regelmäßig die eigenen Verkaufspreise bei den Besorgern zu überprüfen und ggf. zu entfernen.
Wie kann ich bei Besorgern hinterlegte eigene Verkaufspreise auf einen Schlag entfernen?
- Starten Sie die Applikation Auswertungen.
- Bleiben Sie hier im Applikationsbereich Modellausführung.
- Wählen Sie in der Modellauswahl das Modell Komfort-Suche (Thema Artikel).
Sie sehen jetzt auf der rechten Seite die Kriterien des Modells.
Eigenen VK bei Besorgern löschen 64 1.JPG
- Um ein eigenes Kriterium hinzuzufügen, wechseln Sie jetzt in den Applikationsbereich Modellverwaltung.
- Geben Sie hier auf der linken Seite Eigener VK ein.
Eigenen VK bei Besorgern löschen 64 3.JPG
- Übernehmen Sie das Kriterium mit dem kleinen blauen Pfeil.

|
Um alle Eigenartikel vom Ergebnis auszuschließen übernehmen Sie auch das Kriterium Eigenartikel. |
Eigenen VK bei Besorgern löschen 64 9.JPG
- Um einen Wert bei dem neuen Kriterium auszuwählen, klicken Sie doppelt das Feld Wert hinter dem Kriterium.
Es öffnet sich ein Eingabefenster.
- Wählen Sie bei Eigener VK über ein Anhaken des Kontrollkästchens alle Werte aus.
- Wählen Sie bei Lagerstatus Besorger aus.
Eigenen VK bei Besorgern löschen 64 5.JPG
- Wählen Sie bei Eigenartikel Nein aus.
Das Modell sieht nun so aus:
- Wählen Sie jetzt im Register Modell die Funktionsschaltfläche Starten.
Sie erhalten eine Ergebnisliste, die alle Artikel mit den gewählten Kriterien enthält.
- Schließen Sie ggf. bestimmte Artikel durch demarkieren von der Verarbeitung aus.
- Wählen Sie im Register Liste in der Gruppe Ergebnis die Funktion Verarbeiten.
- Wechseln Sie im Dialog Verarbeiten in das Register Löschen.
- Wählen Sie hier im Ordner Preise die Option Eigene Preise aus.
- Klicken Sie die Schaltfläche Löschen und bestätigen Sie die anschließende Sicherheitsabfrage.
Abschließend erfolgt eine Meldung über die Menge der verarbeiteten Treffer.