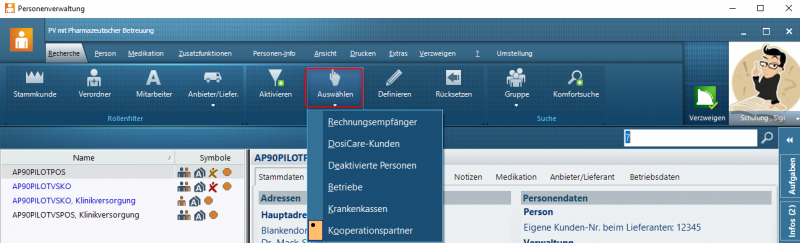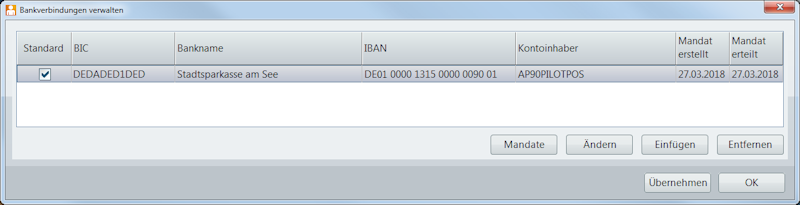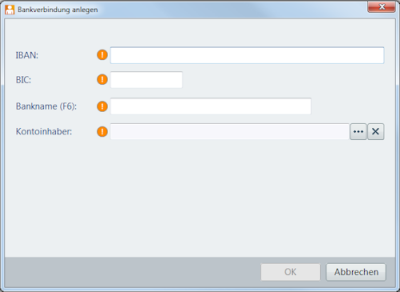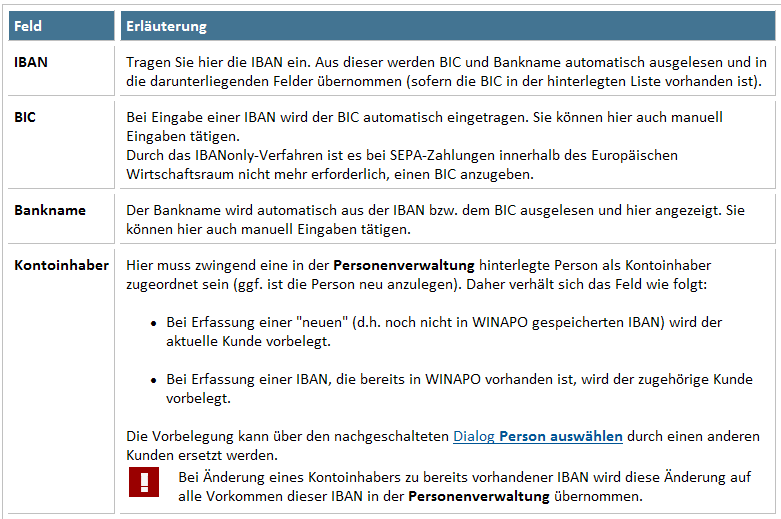Bankverbindung der Apotheke ändern: Unterschied zwischen den Versionen
| (14 dazwischenliegende Versionen von einem anderen Benutzer werden nicht angezeigt) | |||
| Zeile 1: | Zeile 1: | ||
| − | <div class="mw-parser-output"> | + | <div class="mw-parser-output"><div class="mw-parser-output"><div class="mw-parser-output"><div class="mw-parser-output"><div class="mw-parser-output"><div class="mw-parser-output"><div class="mw-parser-output"><div class="mw-parser-output"><div class="mw-parser-output"><div class="mw-parser-output"><div class="mw-parser-output"><div class="mw-parser-output"><div class="mw-parser-output"><div class="mw-parser-output"><div class="mw-parser-output"><div class="mw-parser-output"><div class="mw-parser-output"><div class="mw-parser-output"><div class="mw-parser-output"> |
| − | < | + | === Hintergrund === |
| − | + | Wenn sich die Bankverbindung der Apotheke ändert, muss diese im System geändert werden, damit die Rechnungen, Lagerwertverlust-Listen usw. mit der richtigen Bankverbindung gedruckt werden.<br/> | |
| − | | ||
| − | + | | |
| − | + | === Wie kann ich die Bankverbindung meiner Apotheke ändern? === | |
| − | |||
| − | |||
| − | |||
| − | + | *Starten Sie die Applikation '''Personenverwaltung '''über das StartCenter. | |
| + | *Wählen Sie unter dem Register ''Recherche ''/ Gruppe ''Basisfilter ''/ Menüschaltfläche ''Auswählen ''den Filter ''eigene Apotheke bzw. Kooperationspartner ''(bei WINAPO<sup>® </sup>Connect-Verbund) aus und markieren Sie die Apotheke in der Personenliste. Alternativ können Sie die Apotheke über das Eingabefeld suchen. | ||
| − | + | [[File:64 Bankverbindung 4.png|800px|64 Bankverbindung 4.png]] | |
| − | + | | |
| − | + | *Über das Register ''Person ''/ Gruppe ''Verwaltung ''/ Funktionsschaltfläche ''Ändern ''gelangen Sie in den ''Person ändern - Dialog'' der eigenen Apotheke. | |
| − | + | *Unter dem Register ''Konditionen ''/ Bereich ''Rechnungsgruppe ''finden Sie den Bereich ''Bankverbindung'' | |
| − | + | *Klicken Sie im Bereich ''Bankverbindung ''auf die Schaltfläche ''Eigene Bankverbindungen bearbeiten.'' | |
| − | |||
| − | |||
| − | + | | |
| − | + | Folgender Dialog öffnet sich: | |
| − | + | [[File:64 Bankverbindung 5.png|RTENOTITLE]] | |
| − | + | | |
| − | + | Im unteren Bereich befinden sich folgende Schaltflächen: | |
| − | + | '''Mandate: '''Öffnet den Dialog ''SEPA Lastschriftenmandate.'' Hier können Lastschriftenmandate bearbeitet werden. | |
| − | + | ''' Ändern:''' Ruft die fokussierte Bankverbindung im Dialog ''Bankverbindung ''auf, in dem die Daten bearbeitet werden können. | |
| − | + | '''Einfügen:''' Ruft den leeren Dialog ''Bankverbindung ''auf, in dem die Daten einer Bankverbindung erfasst werden können. | |
| − | + | '''Entfernen:''' Löscht die fokussierte Bankverbindung ohne Sicherheitsabfrage aus der Liste. | |
| − | + | | |
| − | |||
| − | |||
| − | + | *Um eine Bankverbindung abzuändern oder neu anzulegen, klicken Sie auf die Schaltfläche ''Ändern ''bzw. ''Einfügen''. | |
| − | + | [[File:64 Bankverbindung 6.png|400px|64 Bankverbindung 6.png]] | |
| − | + | | |
| − | + | Folgende Daten können nun eingegeben werden: | |
| − | + | [[File:64 Bankverbindung 2.png|RTENOTITLE]] | |
| − | < | + | |
| − | + | </div> </div> </div> </div> </div> </div> </div> </div> </div> </div> </div> </div> </div> </div> </div> </div> </div> </div> </div> | |
| − | < | + | [[Category:WINAPO® 64 PRO]] [[Category:Personenverwaltung]] |
| − | |||
| − | </ | ||
| − | |||
| − | < | ||
| − | |||
| − | < | ||
| − | |||
| − | < | ||
| − | |||
| − | |||
| − | |||
| − | </ | ||
| − | </div> | ||
| − | |||
| − | |||
Aktuelle Version vom 11. Juli 2019, 12:27 Uhr
Hintergrund
Wenn sich die Bankverbindung der Apotheke ändert, muss diese im System geändert werden, damit die Rechnungen, Lagerwertverlust-Listen usw. mit der richtigen Bankverbindung gedruckt werden.
Wie kann ich die Bankverbindung meiner Apotheke ändern?
- Starten Sie die Applikation Personenverwaltung über das StartCenter.
- Wählen Sie unter dem Register Recherche / Gruppe Basisfilter / Menüschaltfläche Auswählen den Filter eigene Apotheke bzw. Kooperationspartner (bei WINAPO® Connect-Verbund) aus und markieren Sie die Apotheke in der Personenliste. Alternativ können Sie die Apotheke über das Eingabefeld suchen.
- Über das Register Person / Gruppe Verwaltung / Funktionsschaltfläche Ändern gelangen Sie in den Person ändern - Dialog der eigenen Apotheke.
- Unter dem Register Konditionen / Bereich Rechnungsgruppe finden Sie den Bereich Bankverbindung
- Klicken Sie im Bereich Bankverbindung auf die Schaltfläche Eigene Bankverbindungen bearbeiten.
Folgender Dialog öffnet sich:
Im unteren Bereich befinden sich folgende Schaltflächen:
Mandate: Öffnet den Dialog SEPA Lastschriftenmandate. Hier können Lastschriftenmandate bearbeitet werden.
Ändern: Ruft die fokussierte Bankverbindung im Dialog Bankverbindung auf, in dem die Daten bearbeitet werden können.
Einfügen: Ruft den leeren Dialog Bankverbindung auf, in dem die Daten einer Bankverbindung erfasst werden können.
Entfernen: Löscht die fokussierte Bankverbindung ohne Sicherheitsabfrage aus der Liste.
- Um eine Bankverbindung abzuändern oder neu anzulegen, klicken Sie auf die Schaltfläche Ändern bzw. Einfügen.
Folgende Daten können nun eingegeben werden: